プレミアプロのテキストパネルは字幕・キャプションだけでなく、通常のテロップにも対応しています。タイムライン上の文字情報を一覧表示しながら編集したり、テキストファイルをまるごと書き出すことも簡単です。
今回はテキストの作業効率をUPしてくれるテキストパネルの便利な使い方についてお話しします。
テキストパネルにテロップを一覧表示する
使い方は簡単。タイムライン上のテキストをダブルクリックするだけで、画面右側には書式を編集するための「エッセンシャルグラフィックスパネル」が、画面左側にはタイムライン全体を俯瞰するための「テキストパネル」が展開します。
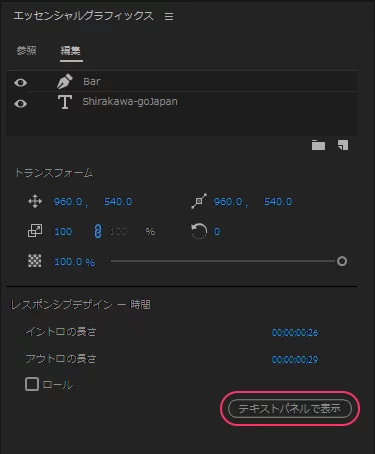
テキストパネルが表示されないときは、エッセンシャルグラフィックスパネルの一番下にある「テキストパネルに表示」ボタンからも表示させることができます。
元々、テキストパネルは「文字起こし機能」を使って字幕を作成するための場所でしたが、ここで通常のテロップも扱えるようになったことでテキスト関連の作業効率が大きく改善されました。モーショングラフィックステンプレートなども含め、タイムライン上にある編集可能なテキストは全てこのテキストパネル内で確認できるわけです。
テキストパネルには、配置されているトラック番号と、インアウト時間、サムネイルが表示され視覚的に分かりやすくなっています。ここに直接文字を打ち込んで修整することも可能です。
また、ビデオトラックを指定して表示するテキストをフィルタリングする機能も搭載されています。
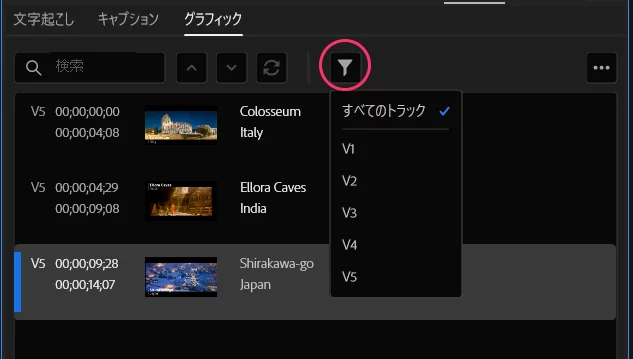
スペルチェックは日本語対応
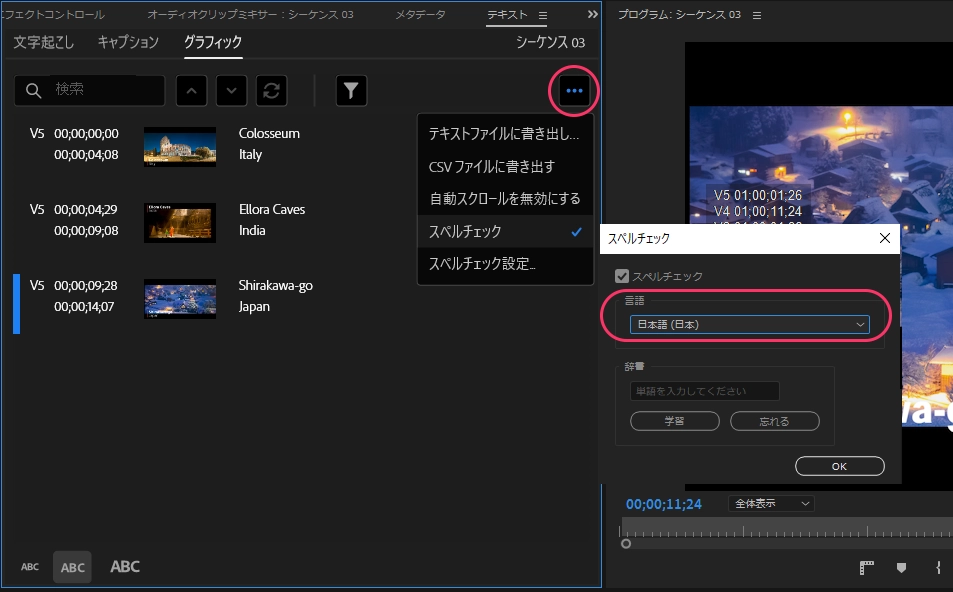
パネル右上のメニューからはスペルチェック機能が利用でき、英語と日本語を切り替えて使用することが出来ます。しかも辞書機能まで搭載されているという充実ぶりにちょっと感動しました。(ちなみに文字の間違いを検出すると赤のアンダーラインで教えてくれます)
テキストデータに変換が可能
これらの情報は「.txt」もしくは「.csv」のテキストデータとして書き出しが可能なので、テロップ原稿を作成する際などに重宝します。
ただし「CSVファイル」に関しては、残念ながらテロップの改行が反映されないデータになってしまうので要注意です。
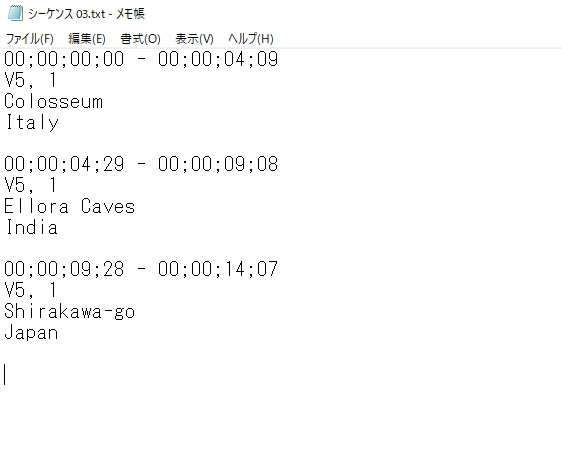
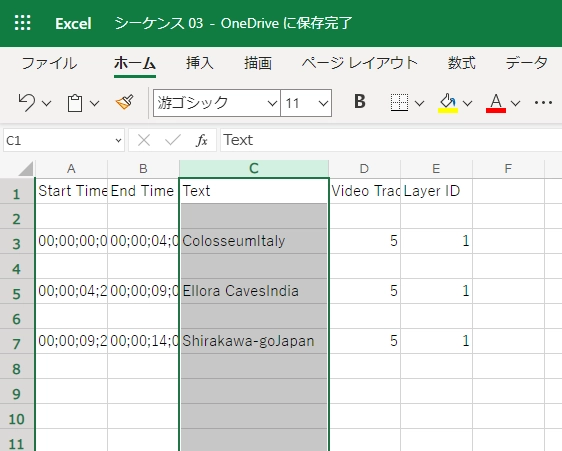
サンプルとして用意したタイムラインが短いので効果が伝わりづらいかもしれませんが、長編シーケンスであればあるほど効率アップになる便利な機能です。
今回は以上です。最後までお読みいただきありがとうございます。
ちなみに今回の逆、長文書き起こし原稿をタイムラインに並べるときはどうしてますか?1行ずつコピペしてるという方は、ぜひ次の記事も読みください。






コメント