Adobe Premiere Rush はスマートフォンで本格的な動画編集ができるアプリ。プレミアプロはちょっと難しそう、という入門者にもピッタリです。お試しプランを使えば無料で使い続けることもでき、PCやMacにも対応しているので、自宅の大画面でじっくり編集の続きを…なんて使い方や、Premiere Pro と同期してガッツリ本編集といったワークフローも可能です。
ということで今回は、無料で使えるくせにポテンシャル高めな Premiere Rush を使ったスマホ動画編集のはじめ方についてお話しします。
ちなみに今回のレビューに使用するのはPixel7。実は Android スマートフォンはiOSよりも楽曲の読み込みなどのファイルの取り扱いに関する制限が甘いことから動画編集で有利と言われているんです。Pixel7のRAMは8GB、スペック的にはミドルレンジに分類されるスマホですが、はたして4K動画素材を編集した場合にどれ程の負荷に耐えうるのか?という点も合わせてお伝えしたいと思います。
少しでも無料版のまま長く使いたい
無料版には以下の機能制限がありますが、使用期限はないので制限の範囲内であればずっと使い続けることが可能。ちゃんと編集できるか不安という方も含めてまずは無料版から使い始めることをおすすめします。
- 書き出し回数が3回
- クラウドストレージは2GB
無料とはいえ「書き出し3回」は厳しいですよね。試しにAndroid標準のスクリーンレコード機能で画面録画が可能か試してみましたが…ナント音声も含めてバッチリ録画可能でした。スマホ版では「フルスクリーン」でプレビューする機能が見当たらないので画面を横位置にしても再生ボタン等が映り込んでしまいますし、多少カクついたりもしますが、一応動画ファイルにはなるので確認用のデータとしては使えます。画面録画を上手く活すれば、完パケ3本作るまでは無料版で乗り切れます。
有料版はAdobe Creative Cloud に加入するか、またはAdobe Express(1,078円/月)への加入で利用することができます。
Adobe Express- 無制限の書き出し
- 全機能、フリー素材の使用
- モバイルとデスクトップ間でのプロジェクト同期
- 100GBのクラウドストレージ
新規プロジェクトの作成
スマホからPremiere Rush アプリをインストールして起動すると、初回起動であればチュートリアルがはじまるのでそれに従って基本的な使い方を学ぶことができます。
ちなみに僕の場合は、Pixel7 での起動はこれが初回であるにも関わらず、機種変更前に作った過去プロジェクトが表示されちゃってます。これはPremiere Rushが編集データをクラウド管理しているからで、Rush ユーザーはどこからアクセスしても常に同じ環境で編集できるのです。
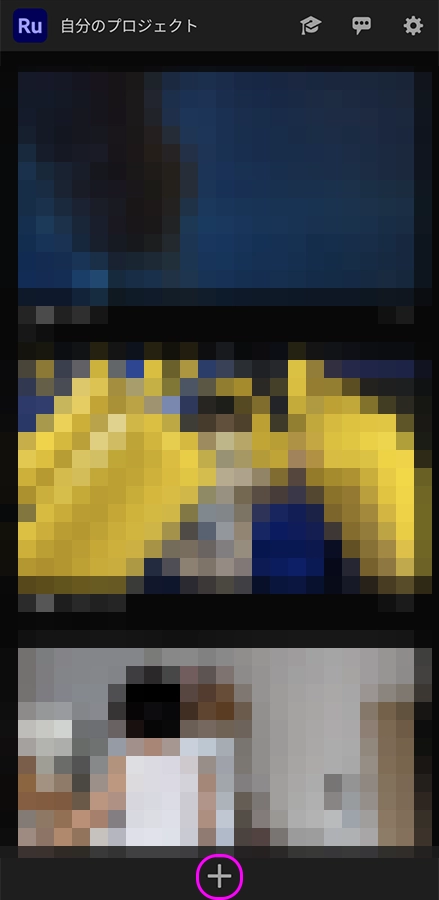
新規プロジェクトの作成は画面下部の「+」のアイコンから行います。
この時、スマホ内に保存されているメディアを追加するのか、直接ビデオまたは写真を撮影するのかを聞かれます。今回は既にPixel7で撮影した4K素材があるので、メディアを追加から素材を読み込みます。
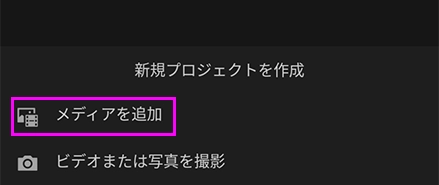
メディアを追加を選んだら、動画/画像/音声ファイルなど、読み込むメディアの種類を選択します。
編集で使用したいファイルをタップすると、選択した順番に番号がふられて画面下部に並びます。この順番がそのまま編集タイムラインでの配置となります。
ただし順番は後から変更可能なので、ここでは適当に選んでもOKです。

素材選びが終わったら、プロジェクト名を記入します。ここで作成ボタンを押す前に、歯車アイコンからプロジェクト設定を確認しましょう。
シーケンス設定
シーケンス設定では画面のアスペクト比を決定します。基本的には16:9が最も一般的。撮影した素材サイズや視聴環境に合わせて書き出しサイズを決定します。
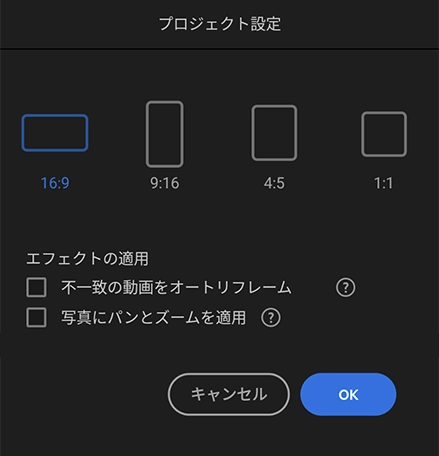
不一致の動画をオートリフレーム
画面の縦位置・横位置や、サイズ違いの素材が複数ある場合、画面に対してイイ感じのアングルに調整してくれます。
写真にパンとズームを適用
写真素材を読み込む際に有効にしておけば、自動で“じわじわズーム”を付けてくれます。
設定が完了したらOKを押して新規プロジェクト作成画面に戻り、「作成」をタップすれば編集画面が開きます。
編集画面になると自動的にクラウドへのアップロードが始まります。クラウドを使いたくない時は「同期」のチェックを外しておきます。
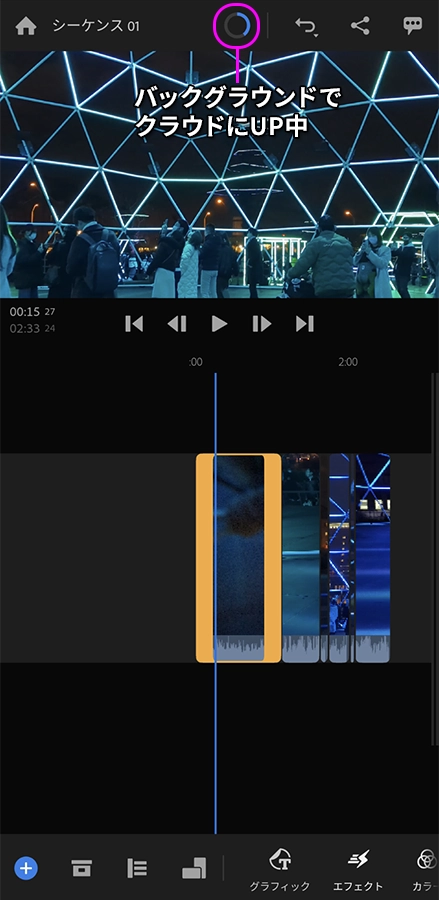
編集画面での基本的な操作
タイムラインに4K素材が並んだ状態です。とりあえずこの時点では遅延などはなく問題なくプレビューできます。
まずは映像のいらない部分をザックリとカットします。
カットしたい所に再生ヘッドを合わせて「ハサミ」ボタンをタップすればクリップが分割されるので、不要な部分を「ゴミ箱」ボタンで削除します。基本的にはこの2つの操作の繰り返しでカット編集を進めていけます。
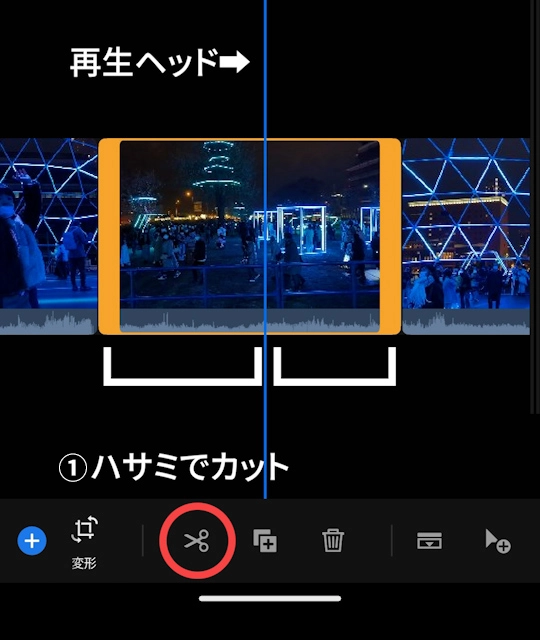
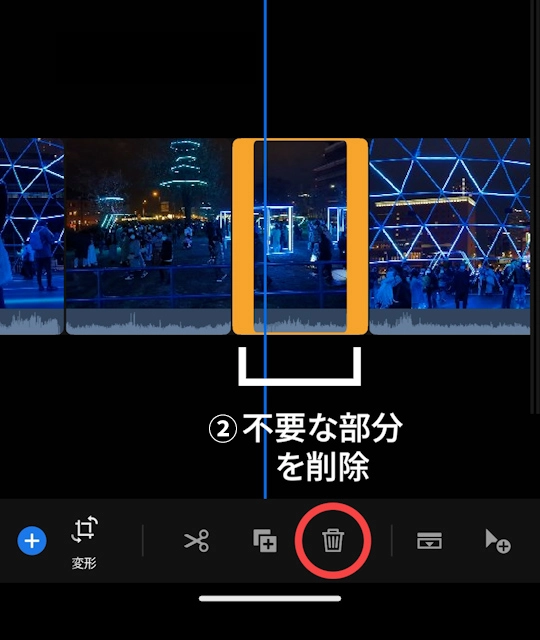
クリップの端をつかんでドラッグすることでデュレーションを調節するという方法もあります。スマホでの操作だとタイミングが曖昧になりがちですが、再生ヘッドにスナップする仕様なので編集しづらいということはありません。
クリップの順序を入れ替える場合、移動させたいクリップを長押し選択してドラッグすることで移動させることができます。
操作を間違えた場合、「戻る」アイコンから取り消しすることができます。また長押しでやり直しを選ぶこともできます。
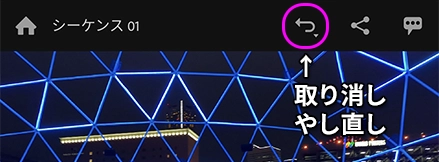
映像の速度を変える
再生スピードを変化させる編集もPremiere Rushなら簡単です。例えばダラダラ歩いているだけのシーン等に使えばメリハリを持たせることができます。ただし非力なスマホで編集する場合、やり方によっては負荷がかかってフリーズしてしまうこともあるので注意が必要です。
クリップの速度変更は画面下のツールの中から「速度」を選択します。
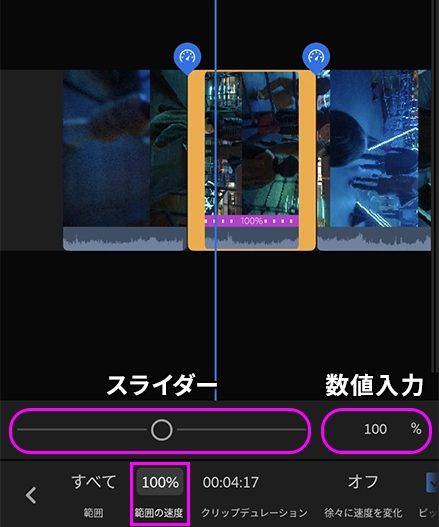
速度を開くと「範囲の速度」と「クリップデュレーション」の2つの項目からスピードを変えることができますが、どちらも効果は同じです。ここで注目したいのは「範囲の速度」を選択した場合、スライダー制御になっている点です。このスライダーをグリグリする操作は非力なデバイスで編集する場合は要注意で、実際に操作してみるとスライダーを少し動かしただけでアプリがフリーズしてしまいました。スライダーに触れずに、右側の数値入力を使えば何の問題もなく編集を続行できるのですが…スマホから操作する場合、スライダー類はちょっとだけ注意が必要です。
エフェクトの使用
Premiere Rushはトランジションを適用する際のルールが独特で、普段Premiere Proを使っているユーザーは少し戸惑うかもしれません。例えばディゾルブを追加したいと思った時、操作の手順によって追加される位置が変わります。
- クリップが選択された状態でディゾルブボタンをタップするとクリップの両側にディゾルブが適用されます。
- 編集点に対してディゾルブを掴んで直接ドラッグすればクリップの片側だけにディゾルブを適用することができます。
言われてみれば簡単な話ですが、僕はこの違いに気付くまで、一度クリップの両側にディゾルブを付けてから片側を消すという操作をずっと続けていました。
またエフェクトは、複数の素材に一気に追加することもできます。複数選択は下段ツールバーの右側にあるプラス記号のついたカーソルアイコンから行うことができます。
テロップ機能
テロップを入れる場合は下段ツールバーのグラフィックから追加します。必ずテンプレートを選んで文字を打ち換えるという流れのなります。
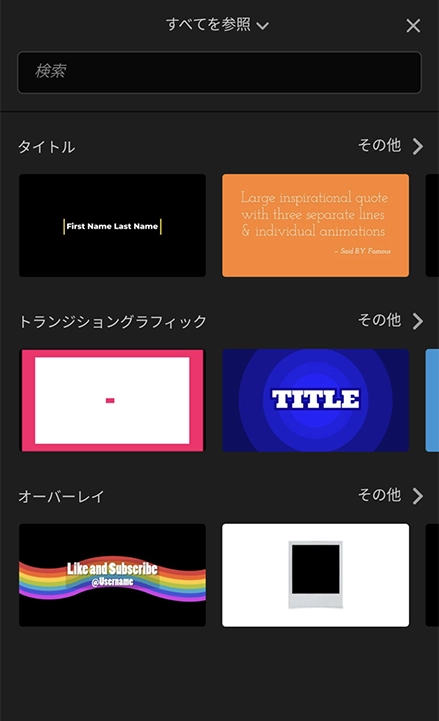
例えばこちらはカレンダー風のテンプレート。文字を打ち換えるだけで可愛くアニメーションしてくれます。
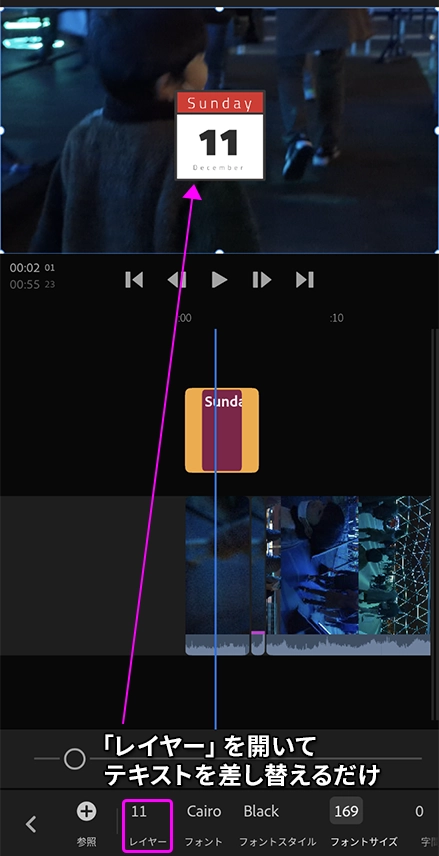
豊富なサウンド素材
Premiere Rush には楽曲素材が豊富についてます。商用利用可能なのでYouTube も問題有りません。
曲の追加は、ツールバー左側の青いプラスアイコンから「オーディオ」を選択します。
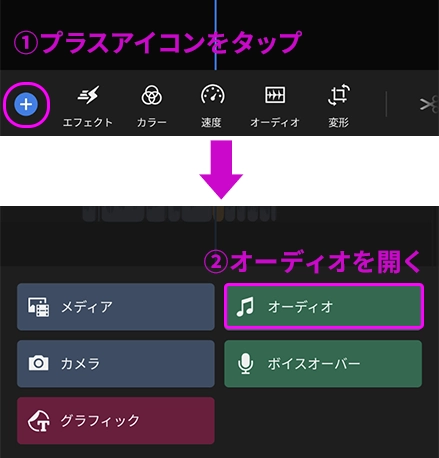
最初は10曲程度しかなかったんですけど…現在はナント200曲以上の曲が使い放題。クオリティも十分です。その他、効果音やループ素材を含めると更に沢山の素材が使用できます。
書き出し(共有)
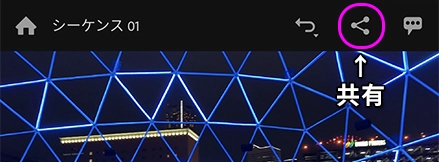
書き出しは画面上部の共有ボタンから行います。ほとんどの場合、設定はプリセットからAutomaticを選んでおけば、最適なものが出力されると思います。
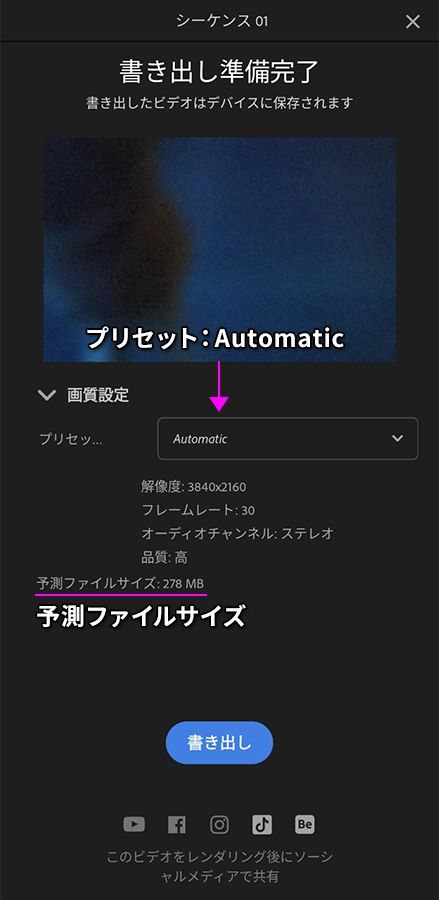
予測ファイルサイズが表示されるので、もっと軽いファイルにしたいと思った場合はプリセットから小さいものを選ぶことになります。ちなみに今回は予測278MBに対して、実際の出力ファイルサイズが277MBと、ほぼ予測通りでした。(本家Premiere Proは全然予測通りのサイズにならないのでこれに関してはRushが優秀ですね。)
なおファイルをデバイス内に保存する場合、書き出し先を選ぶことはできないようです。ちなみにPixel7から書き出した場合、完成ファイルはデバイス内の〈DCIM/Adobe Rush〉に出力されていました。
それにしても、スマホでこんなに快適に4K編集できてビックリです。アニメーションの付いたテロップやエフェクトを加えると流石にもっと重くなると思ったのですが…多少カクつくことはあっても全然編集可能なレベルでした。一度フリーズしましたが、普段仕事で使ってるMac Studioもよくフリーズします。Premiere Rushに対しては、PC環境に移してから仕上げるというイメージを持っていたのですが、これならスマホだけでも問題なさそうです。
今回は以上です。最後までお読みいただきありがとうございます。




コメント