肌補正に関しては有名なプラグイン(有料)もありますが…誰もがプラグインを持っているわけではないですよね。
ということで今回は、Premiere Proの肌補正について、基本機能だけで頑張ってみました!という内容で書いてみます。
大きなものは自力で消す
先ずはホクロを目立たなくしていきます。クリップにブラーを適用し、ペンツールを使って修正部分をマスクで囲んでいきます。
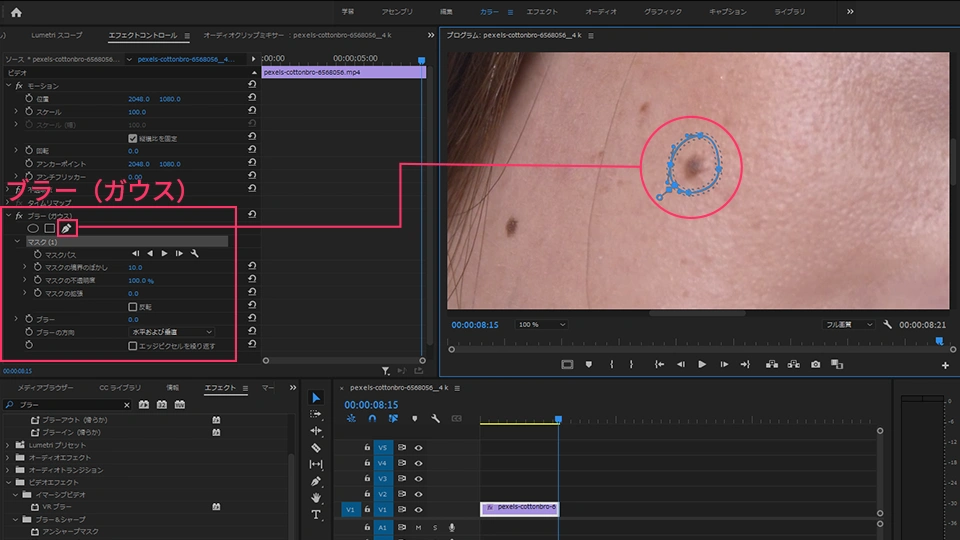
マスクが描けたら[選択したマスクを順方向にトラック]を押してカメラの動きに合わせてホクロを追尾していきます。ちなみに選択範囲を描く時にホクロの周辺に余裕を持って描いた方がトラッキングが上手く追尾するような気がします。とはいえズレる時はズレるので手動で修正しながら地道に進めます。
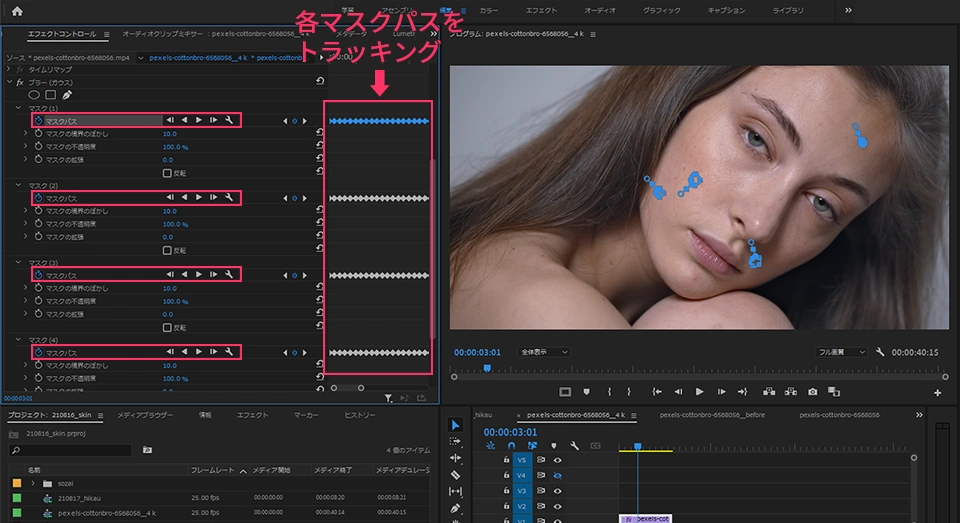
目立つホクロを選択し終えたらブラーの値を上げていきます。
言われなければ気づかない感じにはなっていると思うので今回はこれでよしとします。マスク範囲内についてもしっかり肌の質感を残してクオリティーを上げたい場合は、素材をAfter Effectsに持ち込んで「コンテンツに応じた塗りつぶし」を行うことで解決できます。
使い方についてはこちらの記事にありますので興味のある方はお読みください。
肌色部分だけを選択する
大モノが解決したら肌全体のトーンを整えていきます。
[Lumetri カラー]内の[HSLセカンダリ]を使用すると映像から肌色部分など一部分だけを選択して補正することができます。
[キー>設定カラー]にある[スポイトツール]を使って肌色部分を選択します。その時[カラー / グレー]にチェックを入れておくと選択範囲が分かりやすいです。肌色の選択が終わったらチェックを外して元に戻します。
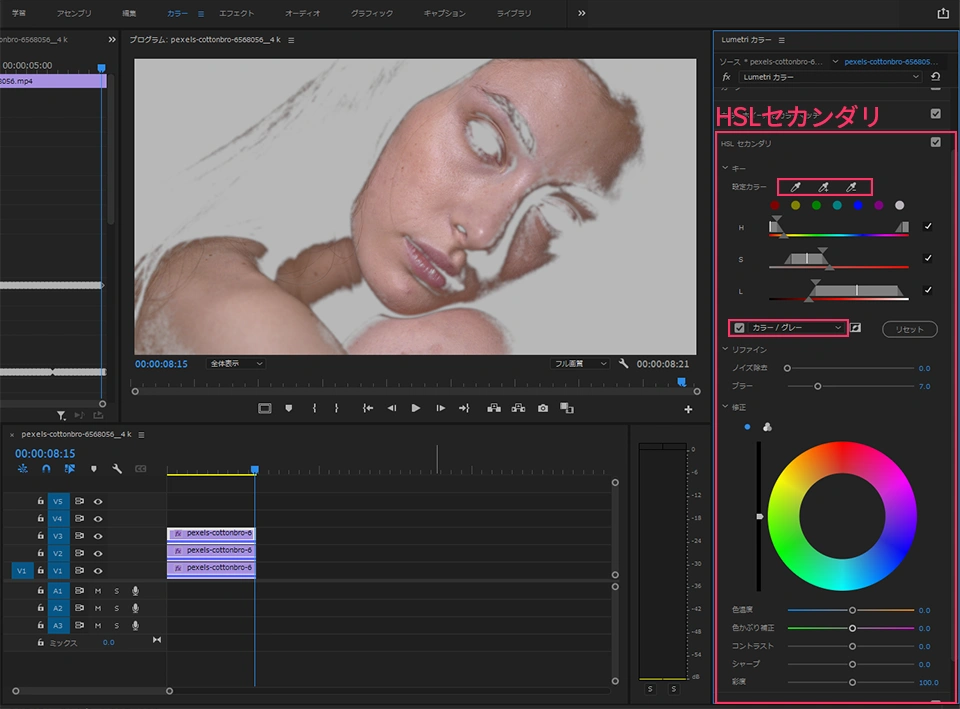
肌色部分を整える
HSLセカンダリ内には[コントラスト][シャープ][彩度]など一通り色補正に必要なパラメーターが装備されているので、これらを駆使してスキントーンを整えていきます。
考え方としては肌色部分をボカすということもあると思いますが、単純にボカしてしまうとヌルっと不自然な印象になりがちなので、今回は「コントラスト」を下げることで肌色の幅を均一に整えてみたいと思います。小さな「ホクロ」や「しわ」を完全に取るよりも色を近づけることで目立たなくします。
まずコントラストですが、今回は思い切って-100までグッと下げてしまいます。
ちなみに-100が下限ではなく右側の数値部分を直接ドラッグする事で-150まで下げることができます。これは知る人ぞ知る「Premiere Proあるある」なのですがスライダーが限界値に見えても数値入力することで限界を超えた設定が可能だったりします。
最後に[彩度]をあげて他の部分となじませていきます。
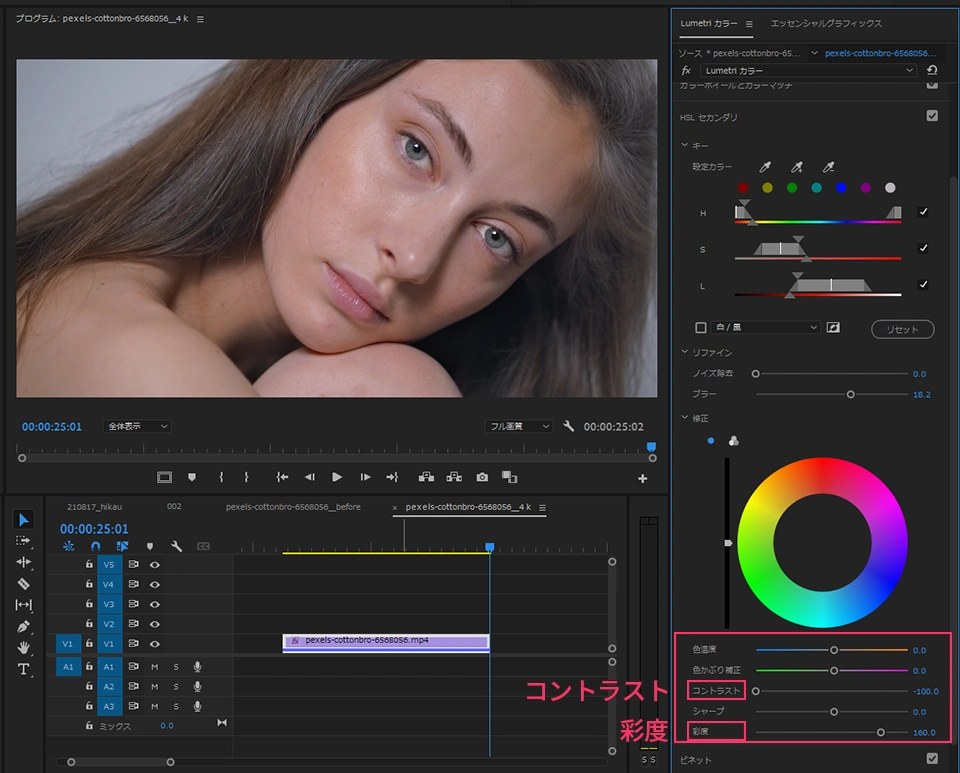
いかがでしょうか。[Lumetri カラー]だけでもなかなかキレイに肌色補正できたと思います。HSLセカンダリの選択範囲によってかなり結果に差が出るので、時間が許す限り微調整してもらえればと思います。
肌色部分をトラックマットキーで抜く
ここから先は、HSLセカンダリの選択範囲をトラックマットとして使うという、ちょっとした実験をやってみたいと思います。
Alt + ドラッグでクリップを2回複製し、レイヤーが3つに重なった状態を作ります。
まず一番上(V3)のレイヤーでHSLセカンダリの表示モードを[白 / 黒]に変更したら、下2つ(V1、V2)のレイヤーに関しては Lumetri カラー を一旦はずします。
2番目のレイヤーに[トラックマットキー]を適用して[マット]の設定をV3にします。(V1を非表示にすれば肌色以外の部分が抜けているか確認することができます)
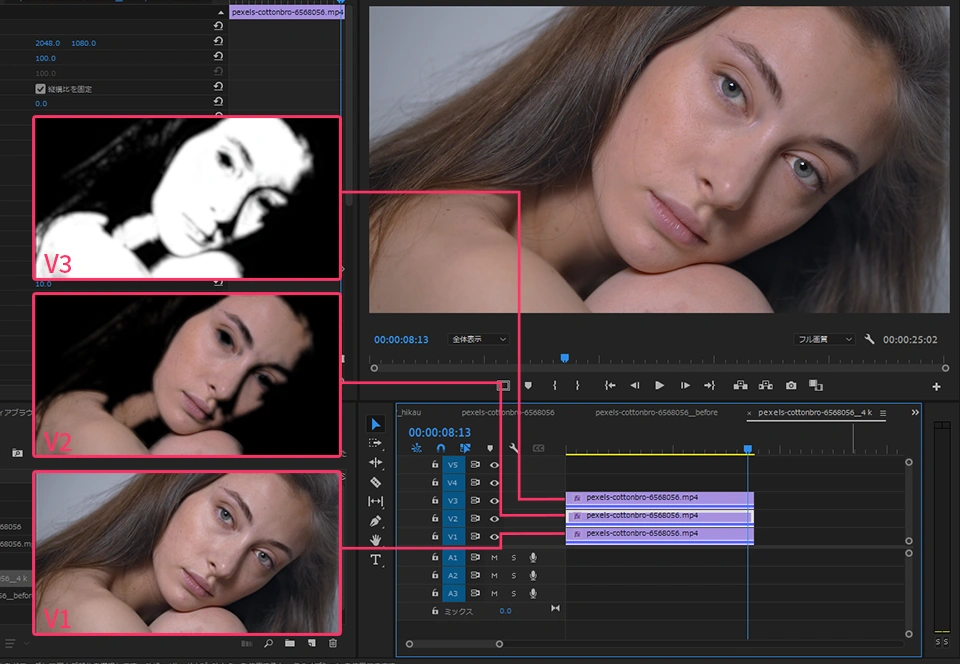
これで2番目のレイヤーに肌色部分だけが選択できました。あとはこのレイヤーに対して好きなエフェクトを適用することができます。 Lumetri カラーを適用し先程と同様にコントラストや彩度を調整するほかに、ブラーを適用することもできます。
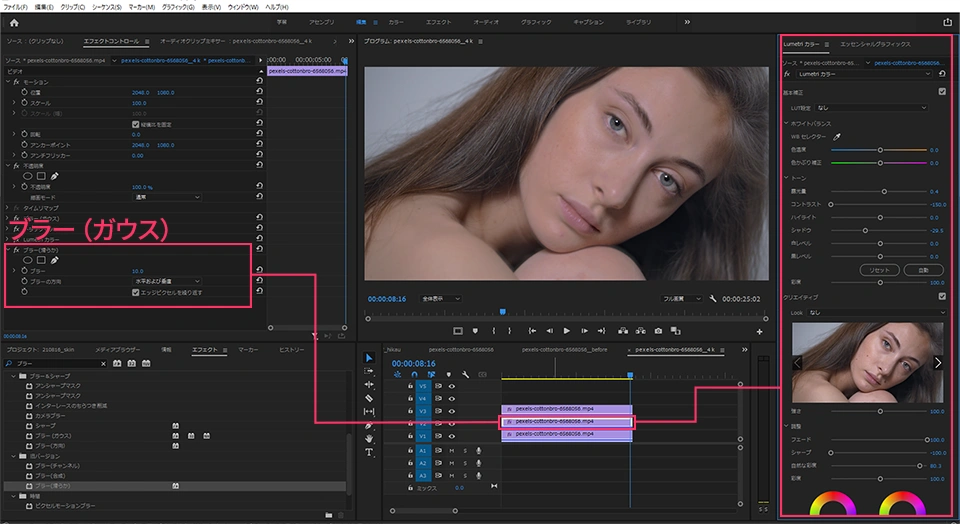
今回は以上です。最後までお読みいただきありがとうございます。

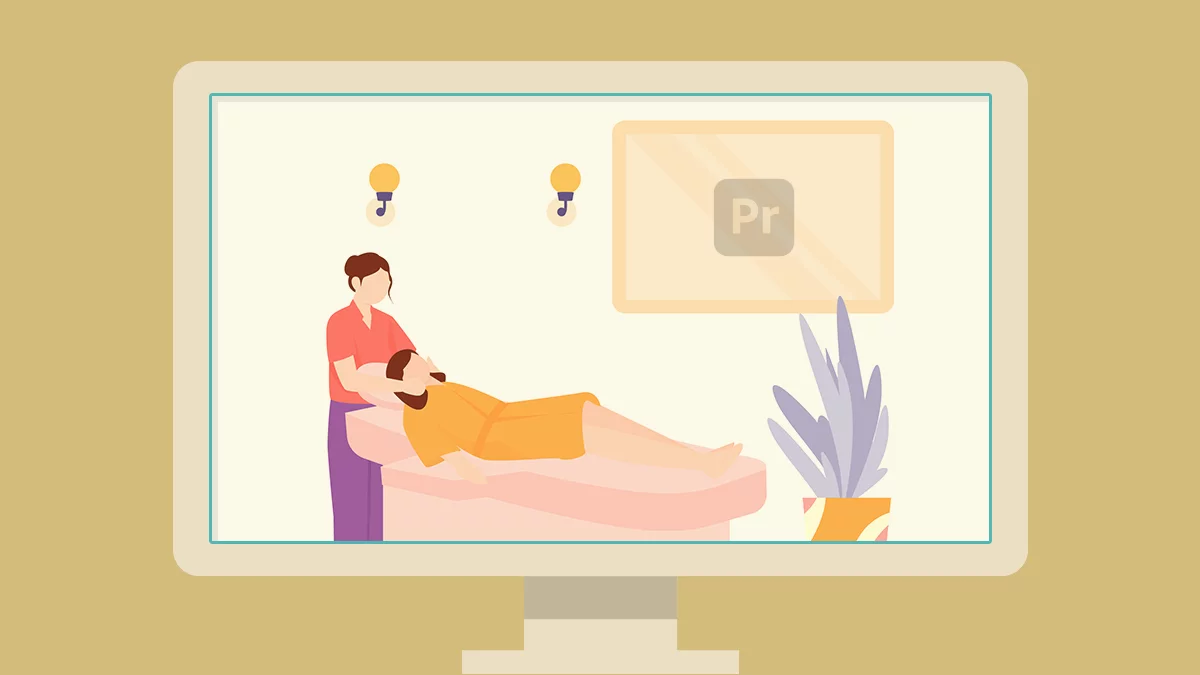
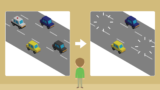


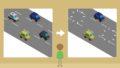

コメント