Frame.io はオンラインで映像をレビューしてもらったり、動画編集に必要な資料や素材の共有をクラウド上で管理するための次世代ツール。
これまで Premiere Pro ではプラグインという扱いでしたが、2022バージョンからPremiere Proに正式に組み込まれ、Creative Cloud 利用者向けの新たなプランも追加されました。
ということで今回は、動画編集のリモートワークを超快適にしてくれる Frame.io の使い方についてお話ししたいと思います。
Creative Cloud 利用者向けのFrame.io の内容
「Creative Cloud コンプリートプラン」の契約者はもちろん、Premiere Pro や After Effects の「単体プラン」をお使いの方でも追加料金なしでFrame.ioを使用できます。従来の Frame.io の無料プランと比べると、大幅に機能追加されお得になっています!
- コメントやフレームに合わせて注釈を付加できるリアルタイムのレビュー機能と承認ツール
- メディアの高速ファイル転送
- 100GB の専用 Frame.io クラウドストレージ
- 最大 5 件のプロジェクトで別のユーザーと作業を行う機能
- レビュアーとの無料共有機能(人数制限なし)
- Camera to Cloud 機能
Frame.io の利用を開始する
プレミアプロでFrame.io の利用を開始するにはワークスペースから「レビュー」を選択します。ちなみに2022バージョンからワークスペースの表示が右上のアイコンからアクセスする仕様に変更されました。
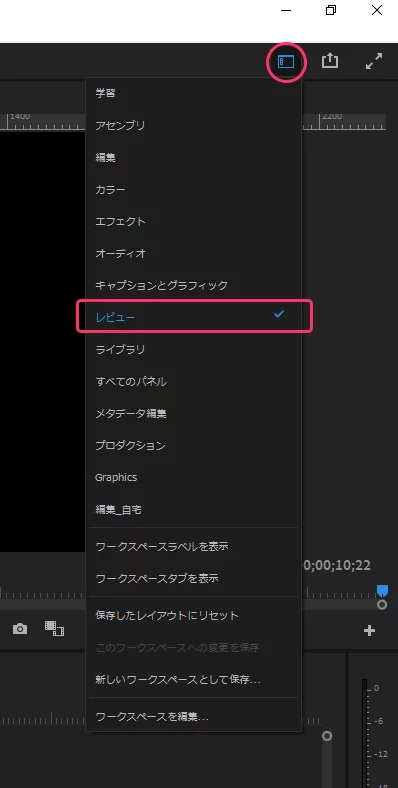
ワークスペースを「レビュー」に切り替えると、左上にFrame.ioパネルが開きますが、表示されるトップ画面には2種類あります。「Continue with your Adobe ID」と表示された方はそのままクリックしてすぐに利用を開始できます。注意が必要なのは「Sign in」と表示された場合です。
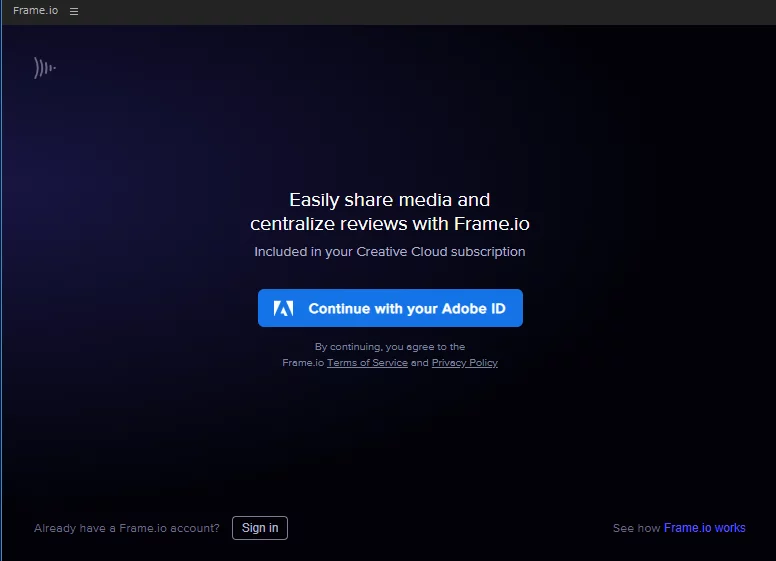
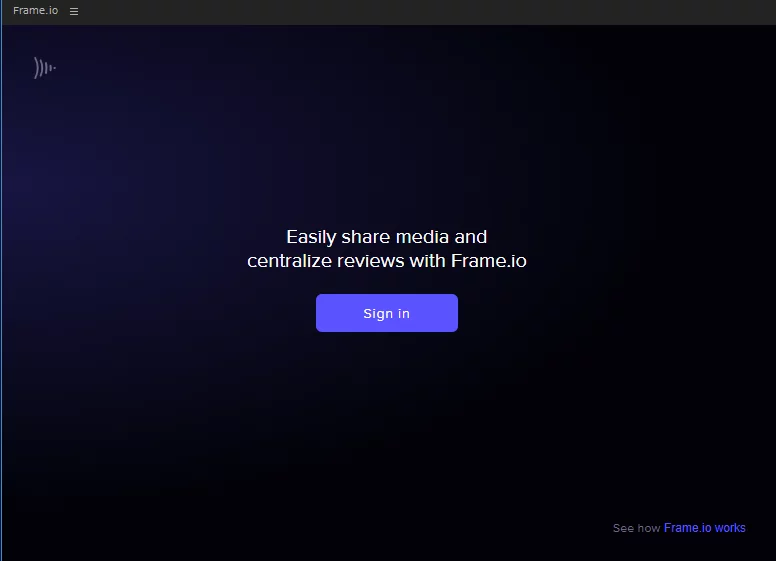
Sign in と出るのは「既にFrame.ioを利用中の人」の為のメッセージ。そのままサインインして従来通り使用することは可能ですが、その場合はCreative Cloud向けの特典は適用されないので、新たにIDを作り直す必要があります。
既存のFrame.ioユーザーがアカウントをリセットする手順
既にFrame.io に登録されているメールアドレスを一旦別のモノに変更する必要があります。(AdobeとFrame.ioのアカウントを切り離すための一時的な処理なので、ここで使うのは適当なメアドで大丈夫です)
- Frame.ioにサインして「Account Settings」を選択します。
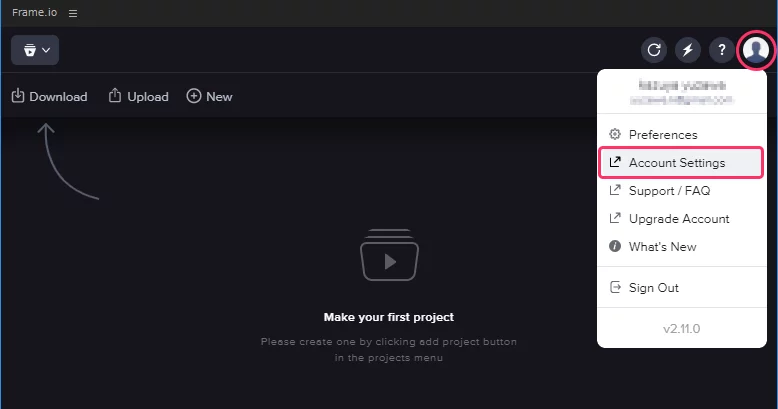
- ブラウザ版の Frame.io に移動したらメールアドレスを変更します。変更が完了したらログアウトしてOKです。
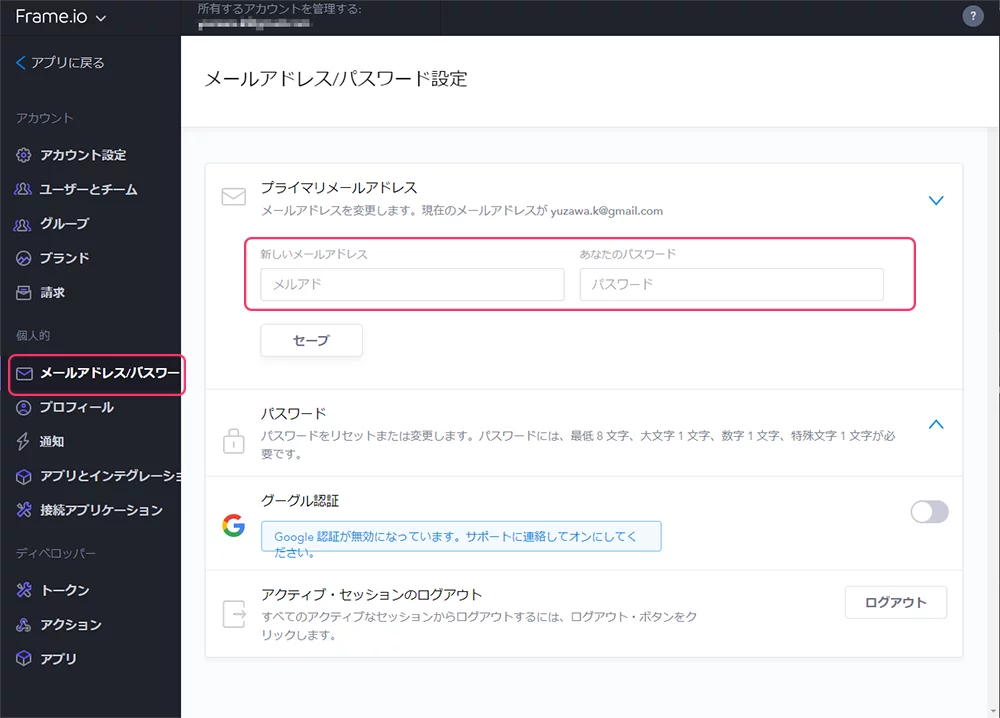
Premiere Pro に戻り、Frame.io 画面の表示が「Continue with your Adobe ID」に代わっていれば成功です。そのままボタンを押せば、「デモプロジェクト」が展開されます。
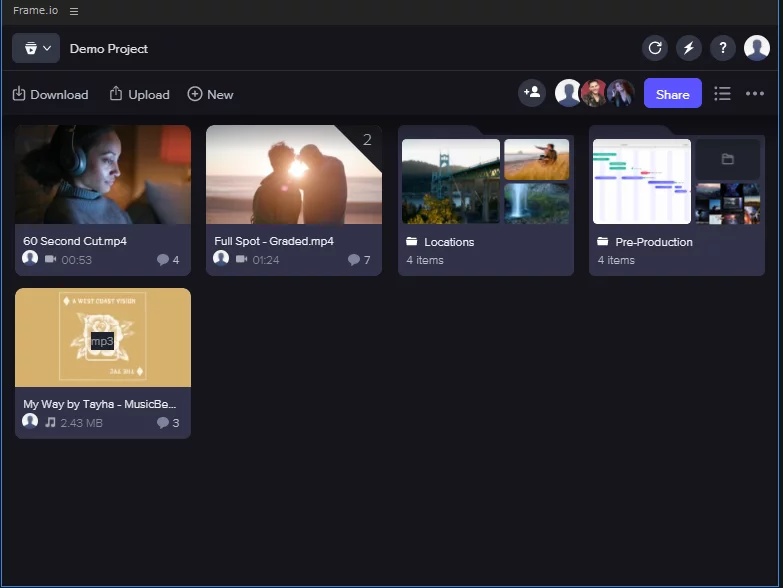
せっかくのデモプロジェクトも日本語対応していないので少々わかりにくいかもしれませんが、要するに動画編集に必要な資料や素材をこんな感じでクラウドで共有できるよ、という内容になっています。デモの中身は各自見ていただくことにして、早速プロジェクトを立ち上げ、肝心の動画レビュー機能を使ってみたいと思います。
新規プロジェクトを追加
新規プロジェクトを立ち上げ、シーケンスをFrame.ioにアップする手順です。
- 画面左上のアイコンを開きポップアップから[Add Project]を選択
- 適当なプロジェクト名を入力し[Create]を押します。
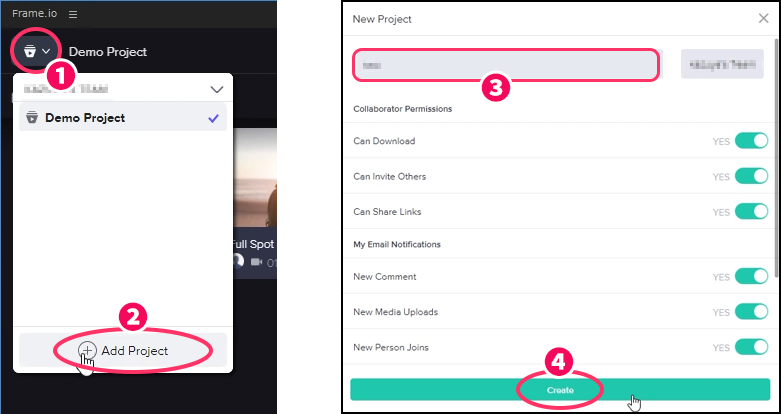
- [Upload]をクリックして[Active Sequence]を選択します。
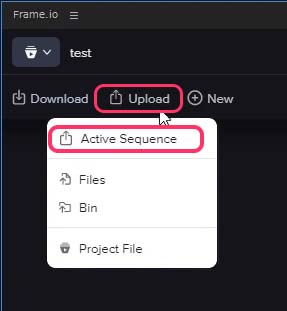
- アップロードの形式と、一時ファイルの保存場所を確認し[Upload]を押すと、バックグランドで「Media Encoder」が起動し、書き出しとアップロードが一気に完了します!
レビュー依頼のURLを送る手順
アップロードが完了すると画面上にサムネイルが表示されます。これを選択してパネル右上の[Share]をクリックし、[Share for Review]を選択すると共有用のURLが表示されるので、これをメールに貼り付けてレビューしてもらう相手に送信します。
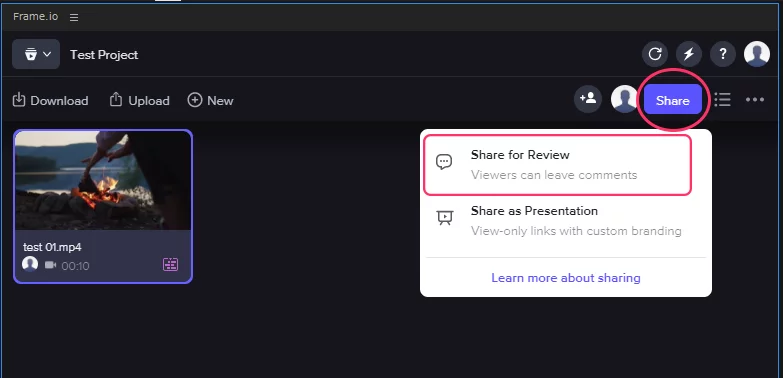
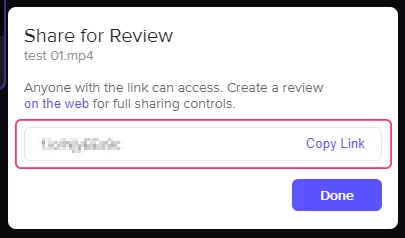
レビュー依頼を受け取った側の対応
メールを受け取った側がリンクを開くとレビュー画面に移動します。ちなみに下の画像はスマートフォンで開いたときのイメージです。
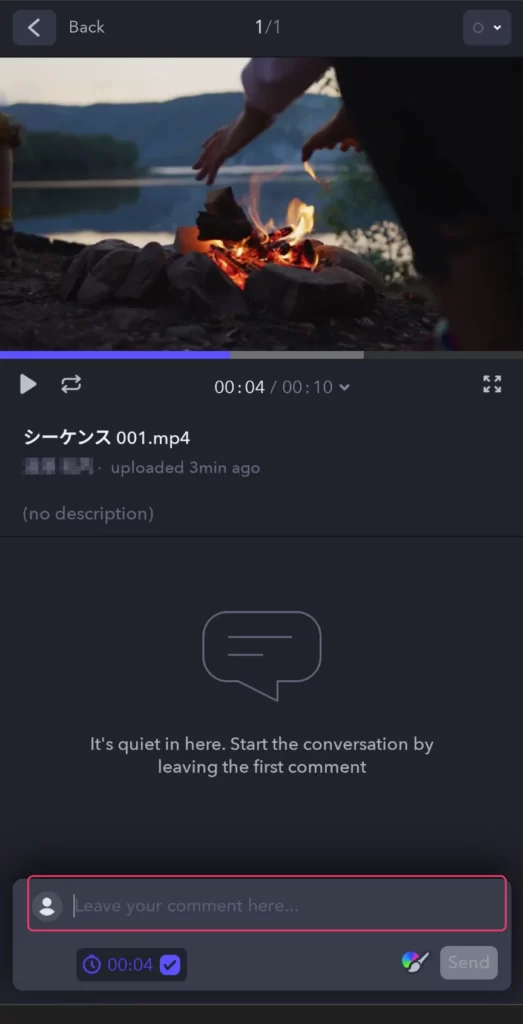
動画を視聴し、画面下のコメント欄に修正依頼などを記入して返信することができます。またペンツールを使って画面内に直接指示を書き込むことも可能です。
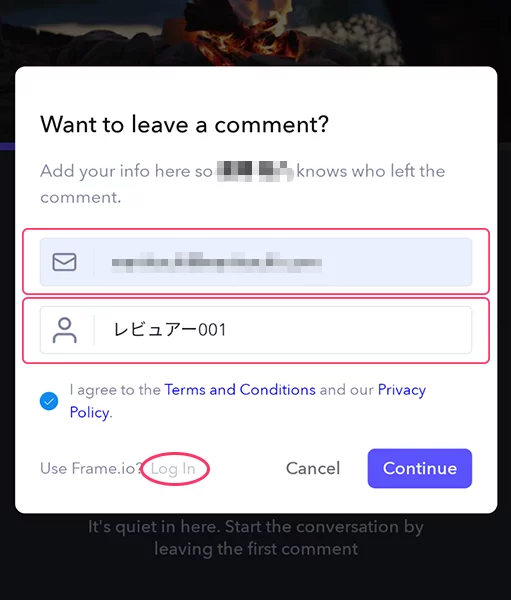
以前のバージョンではレビュー機能を使う際に、レビュアー側もアカウント登録を求められるケースがありましたが、今回のバージョンアップでは「メールアドレスと名前」を記入するだけで修正指示をやり取りすることができます。この辺はレビューを依頼される側にもかなり使いやすいシステムに改善されているなと感じました。一方で Frame.io のアカウントを持っている人用に画面左下に「Log in」ボタンも用意されています。
修正依頼を受け取った編集者側の画面
返信を受け取った編集側では、プレミアプロ上で修正内容と映像のタイミングがひと目でわかるように表示されます。
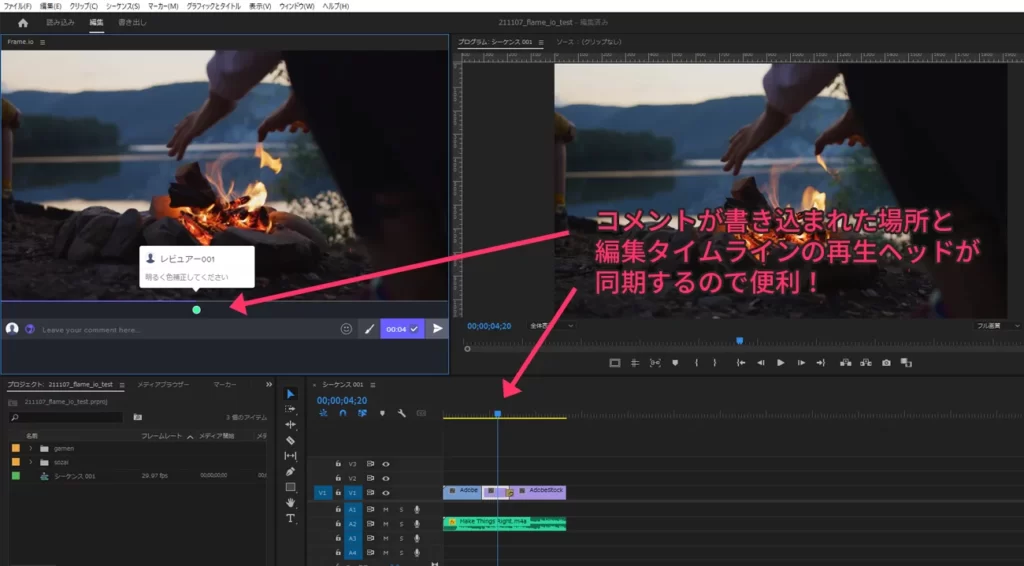
このときPremiere Proの編集タイムラインにある再生ヘッドが自動的に同期するので、いちいち修正箇所を探すことなく即座に把握できます。またレビュー画面左上の吹き出しアイコンをクリックすると返信コメントを記入する画面に移動します。
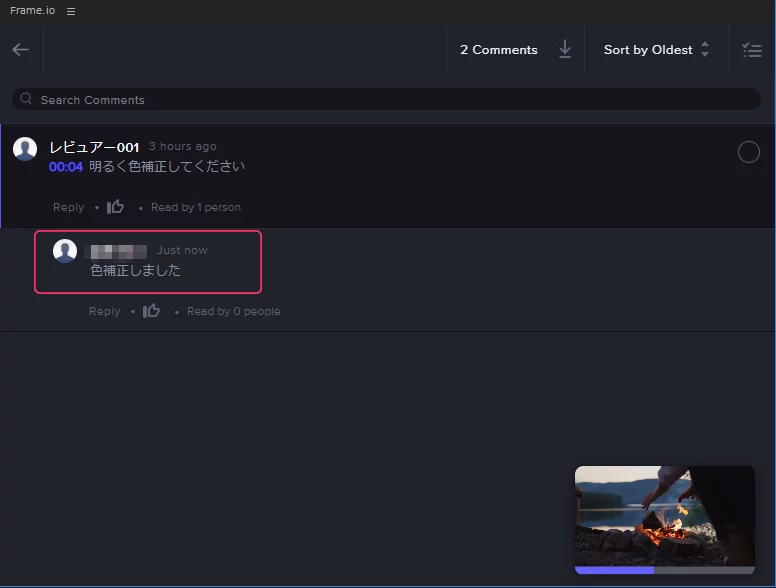
修正作業が終わったシーケンスを再度「Upload」すると、自動的に番号が割り振られバージョン管理されます。
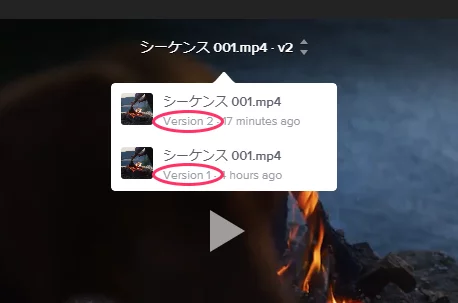
これによってレビューする側はいつでも最新版と以前のバージョンを比較して確認することができます。
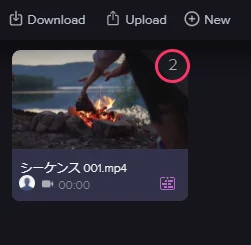
ちなみにサムネイル右上のバージョン番号をクリックするとUnversionと表示され、これを選択するとバージョン管理が解除され個別のクリップとして表示されます。また互いに重なり合うようにドラッグすることで、再びバージョン管理された一つのサムネイルに戻すことができます。
プレゼンテーションの手順
ここまでFrame.ioのレビュー機能についてお話ししてきましたが、例えば完成版を送る時などコメントのやり取りが不必要な場合もあります。そんな時は Frame.ioパネルで「Share」ボタンをクリックし「Share as Presentation」を選択すると、視聴とダウンロードだけのリンクを送ることもできます。
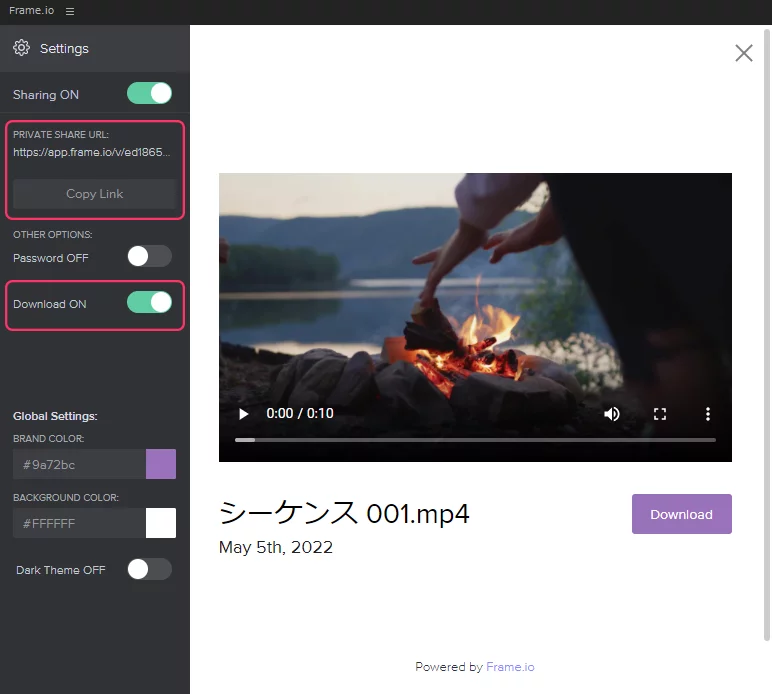
この機能を使うことで動画を受け取った側はメールに添付された無機質なリンクでなく、美しくレイアウトされた画面で動画の最終確認を行うことができます。背景やボタンのカラーも選択可能なので、これをブランドカラーなどにしておくことで更に気の利いたプレゼンテーションとなります。
まとめ
Frame.io は Adobe ユーザーにとって格段に使い易くなりました。メニュー関連が日本語対応していないのは少々残念ですが、動画をレビューする側、される側の双方にとってかなり効率化が期待できるツールだと思うので是非使ってみてください。
最後までお読みいただきありがとうございました。





コメント