編集ソフト上で映像を拡大する場合、100%を超えたところから画質はどんどん下がっていきます。とはいえ下がると分かっていても拡大したい時ってありますよね。
あなたが拡大したいその素材は動画素材ですか?写真素材ですか?それともイラストなどのグラフィック素材でしょうか。クリップの種類に応じて取るべき対処法は変わってくるかもしれません。
結論を先に言うと現時点ではPremiere Pro単体で解像度を損なわずにスケールアップする方法はありません。経験的に150%位までは拡大してもギリギリ許容範囲かなと思いますが、200%、300%となるとお手上げです。
動画素材であればAfter Effects 、画像素材であればPhotoshopと、用途に合わせてソフトを使い分けながら対処する必要があります。
After Effectsのアップスケール(ディテールを保持)を使用して拡大する
クリップをPremiere Proで拡大せず、After Effects経由で拡大すると比較的キレイな画質が得られます。ここではSD画質(720×480)の動画素材をFHD(1920×1080)に拡大する場合を想定してみます。
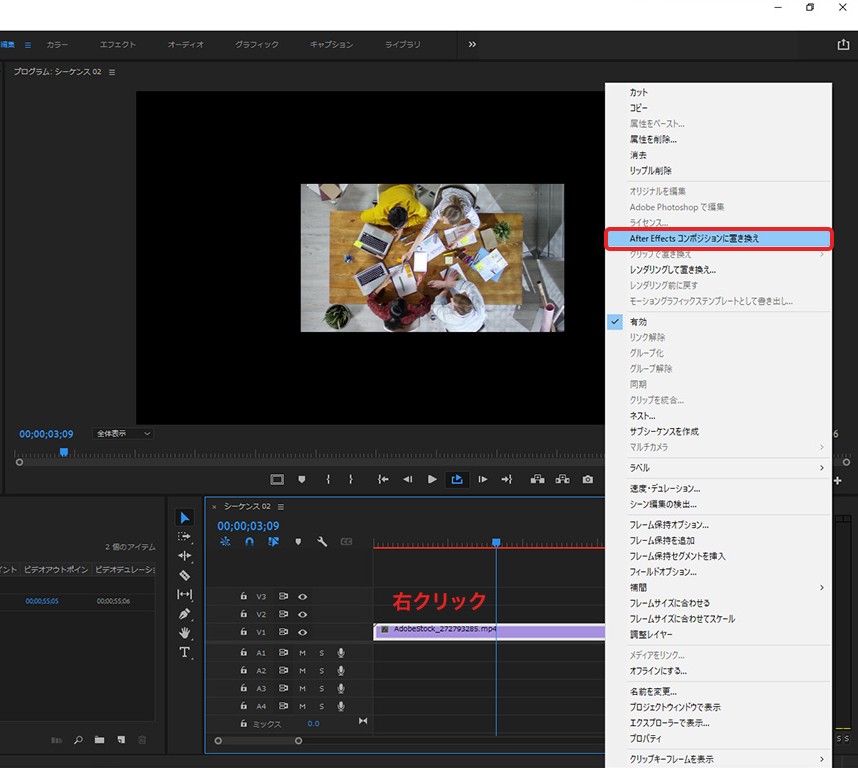
- 拡大したいクリップを右クリックしてAfter Effectsコンポジションに置き換えを選択すると自動的にAfter Effectsに切り替わります。
- エフェクト/ディストーション/アップスケール(ディテールを保持) を適用。
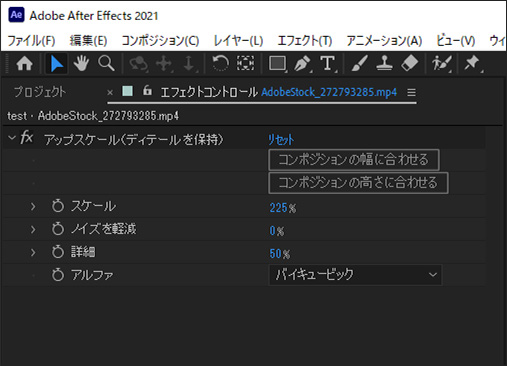
- エフェクトコントロールパネルでコンポジションの高さに合わせるをクリック(もしくはスケールに225%と入力)
- 保存してPremiere Proに戻ります。


Premiere Proで拡大したものと After Effectsで拡大したものを比較するとこんな感じです
Adobe Camera Rawの強化(スーパー解像度)を使用して拡大する
写真などの画像素材の場合はこの方法でディテールを保ったまま4倍のサイズに拡大できます。本来は撮影したRAWデータを拡大する為の機能ですが、JPEGでも使用可能です。
RAWファイルなら Photoshopから開くと自動的にCamera Rawが開きますが、JPEGの場合はちょっと面倒で Adobe Bridge 経由で読み込む必要があります。ちなみフォトショップ内のCamera Rawフィルターから開いても強化機能は使えません。
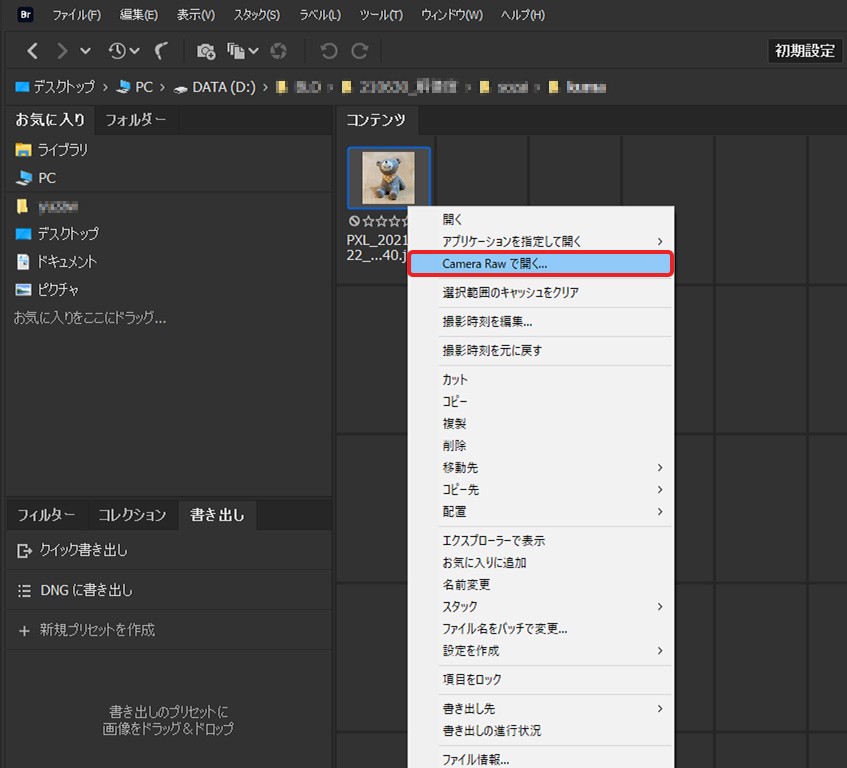
- Adobe Bridge からJPEGファイルを右クリックしてCamera Rawで開くを選択するとCamera Raw画面が開きます。
- 画像を右クリックして「強化」を選択。
- 強化のプレビュー画面で「強化」を選択
- DNG形式のRAWデータが新たに作られるので書き出しアイコンをクリック
- 保存オプション画面でJPEGなどに変換して書き出し。(このJPEGを再びCamera Rawで開くことで繰り返し解像度を上げることも可能です)


Premiere Proで拡大したものと Camera Raw で強化したものを比較するとこんな感じです


ちなみにロゴやイラストなどのグラフィック素材は等倍で確認すると境界線に不自然なノイズが目立ちます。
Photoshopのディティールを保持2.0を使用して拡大する
Camera Rawの強化で良い結果が得られなかった素材はPhotoshopで拡大します。
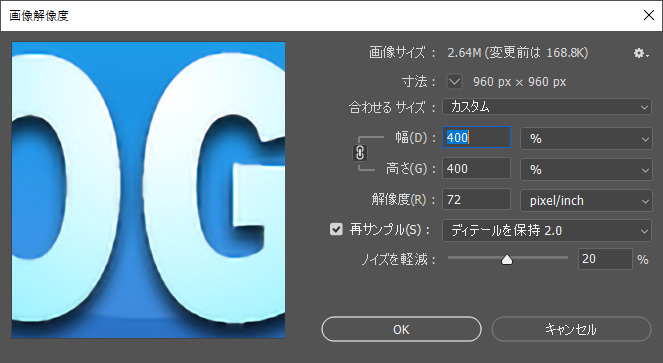
- メニューバーのイメージから画像解像度を開く。
- 再サンプルにチェック、ディテールを保持2.0が選択された状態で幅と高さに拡大したいサイズを指定します。今回は400%に拡大しています。


Premiere Proで拡大したものと Photoshop で拡大したものを比較するとこんな感じです。
今回は以上です。最後までお読みいただきありがとうございます。





コメント