プレミアプロには「ダイナミック」という便利なエフェクトがありますが、皆さん使ってますか?
収録された声の大きさにバラツキがあるとき。セリフとセリフの間のベースノイズを消したいとき。そんな時はトラックミキサーパネルに「ダイナミック」エフェクトをインサートするだけで簡単にレベルを均一にしてくれます。今回はこの「ダイナミック」を使った整音方法について詳しく解説します。
オーディオトラックミキサーとは
ワークスペースの「オーディオ」を選択すると「オーディオトラックミキサー」が表示されます。各オーディオトラックの状況がひと目で把握でき、トラックのON/OFFやパンの設定、入出力チャンネルのルーティングなど、様々な項目を一括で設定できます。サブミックス(BUS)を作ってトラックをまとめるのも簡単です。
似たような画面でオーディオクリップミキサーというやつもありますのでご注意ください。
今回注目してほしいのは、各トラックの最上段に位置する「エフェクトスロット」です。1トラックにインサートできるエフェクトは最大5個。ここにサウンド系のエフェクトを適用することでトラックに配置された音声素材に対してエフェクトがかかります。VSTやAU対応の外部エフェクターも使用可能です。
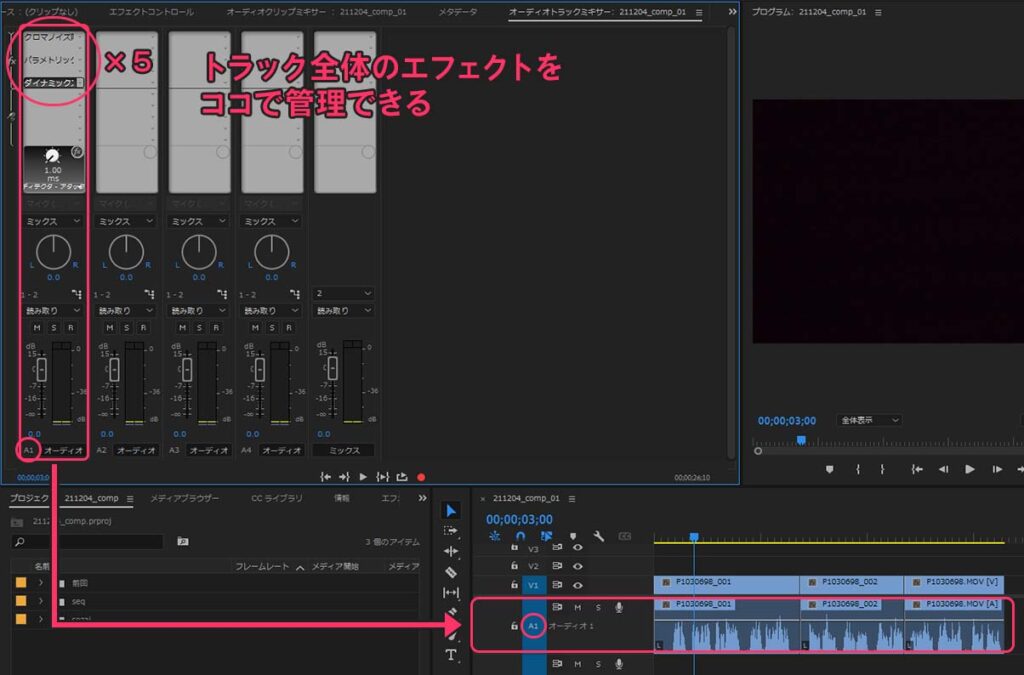
ちなみにトラックの素材がセリフやナレーションであれば「クロマノイズ除去」「パラメトリックイコライザ」「ダイナミック」あたりが僕的な定番で、あとは歯擦音が気になる時に「DeEsser」を追加したりします。
ちなみにノイズ除去については、以下の記事にまとめてあります。
エフェクト「ダイナミック」の使い方
エフェクトスロットの▼アイコンをクリックするとエフェクターを選択できます。今回使うのは「振幅と圧縮」の中にある「ダイナミック」です。 数値入力のみの地味なUIですが、シンプルで使い易く、個人的にはインタビューや会話など「声」の素材に対してほぼ毎回必ず使うエフェクトです。
「ゲート/コンプレッサー/エクスパンダー/リミッター」といった音量を整えるために必要なモジュールがコンパクトにまとまっています。デフォルトではすべてOFFの状態になっているので、使いたい項目にチェックを入れながら、左から順番に設定していくとわかりやすいと思います。
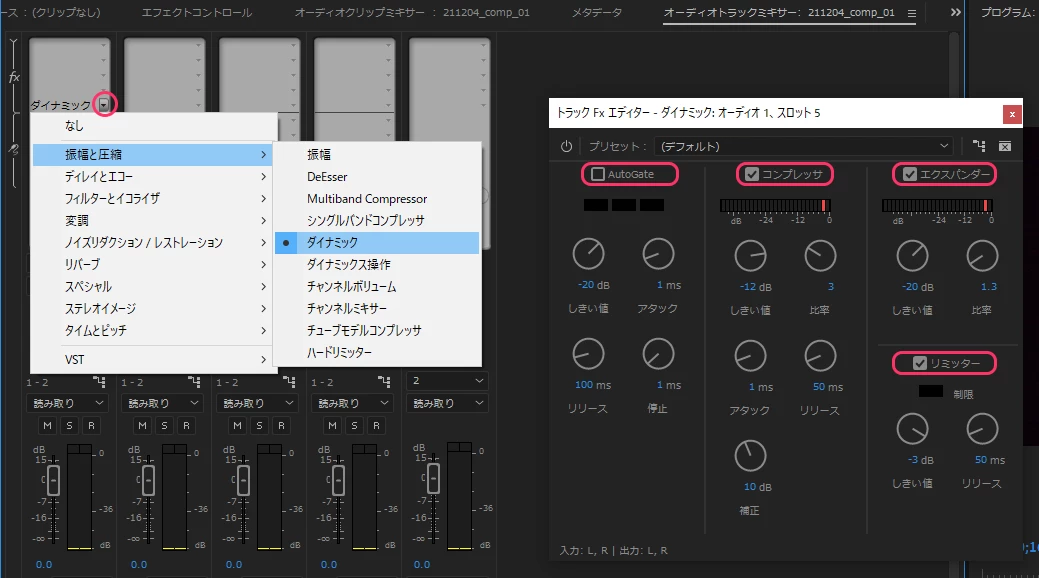
AutoGate
設定した音量(しきい値)より大きな音だけがゲート(門)を通過できるようにすることで、しきい値以下の音をカットすることができます。「アタック」はゲートが開き始めるまでの時間。「リリース」はゲートが閉じ始めるまでの時間。「停止」はゲートが開いた状態を維持する最小時間です。
ナレーションのトラックに使うとセリフ間の無音部分のベースノイズをカットできて便利です。但しノイズを完全にカットすることで違和感が出ることもあり、そんな時は後続の「エクスパンダー」を使った方が上手くハマることもあります。(個人的にはAutoGateよりもエクスパンダーの方が好きです)
コンプレッサ
設定した音量(しきい値)を超えた入力を圧縮することで音量を均一にします。声の大きな部分と小声の部分の音量差を減らすことで声の明瞭度を上げます。
- 収録音声のレベルに合わせてしきい値を設定します。(しきい値はいじらずにクリップのレベルを上下するのもありです)
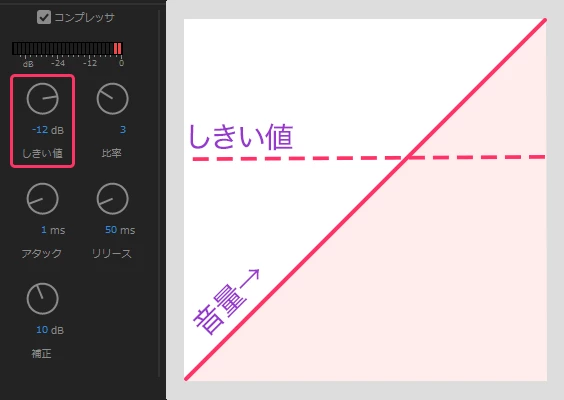
- 比率を徐々に上げていくと圧縮が始まります。ゲインリダクションがピコピコ振れ始めたらOKです。比率は2〜4程度にすることが多いです。
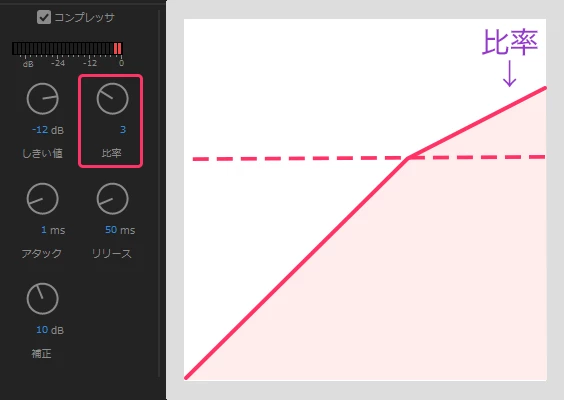
- 下がったレベルを「補正」で持ち上げます。当然ノイズも一緒に大きくなってしまいますがこれは仕方ありません。後続のエクスパンダーで対処します。
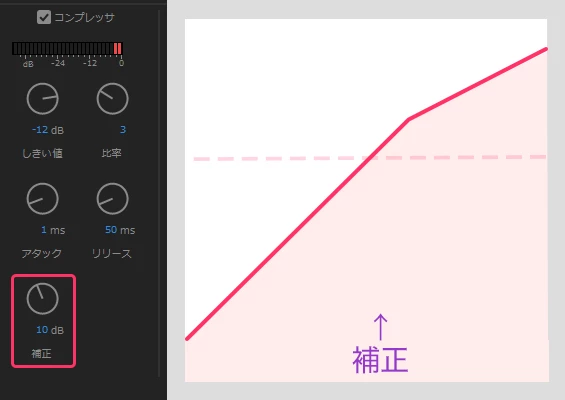
ゲインリダクションの反応が悪いときはアタックタイムの値を下げることで感度を上げることができます。
またコンプレッサーは音質を劣化させるので強すぎると音がつぶれたような印象になります。常に元の音と聴き比べながらできるだけ自然な印象になるよう心がけます。
エクスパンダー
エクスパンダーは無音部分のベースノイズを抑える働きをするので、前段のコンプレッサーで持ち上がったノイズを緩和してくれます。AutoGateと似てますが、違いは削り具合を調整できるという点です。
- すでに前段のコンプでレベルが均一にまとまっているという前提ですが、エクスパンダーのしきい値は初期値の-20dbのままでOK
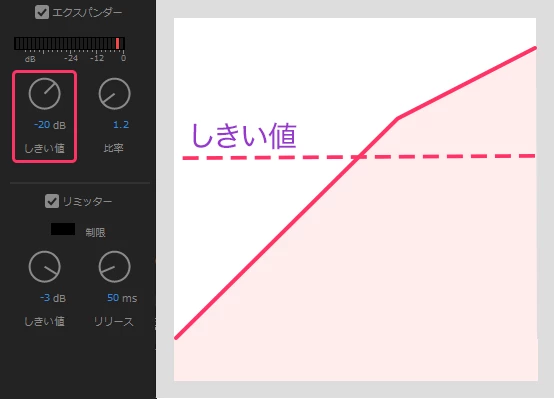
- 比率は1.1〜2.0程度にすることが多いです。感度が強めなので扱いが難しく感じるかもしれませんが、小さな値から徐々に探っていくとわかり易いと思います。
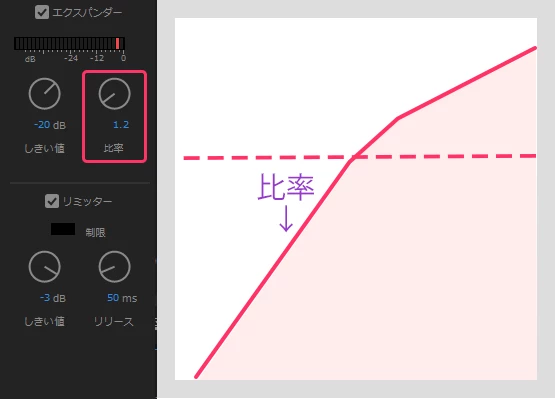
ちなみにベースノイズが完全に消えるまで比率を上げれば AutoGate と同じことになります。ただし効果が強すぎると語尾がカットアウトされたような不自然な印象になることもあるので注意が必要です。
リミッター
読んで字のごとく、指定した「しきい値」でレベルが制限されます。ひとまずチェックして有効にしておけばピークを超えることはありません。
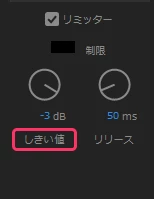
ダイナミックのまとめ
「ゲート/コンプレッサー/エクスパンダー/リミッター」がそれぞれ影響し合うので慣れないうちは難しく感じるかもしれませんが、落ち着いて左から順番に設定していけば簡単です。

参考:ミックストラックのエフェクト設定
ミックストラックに対しては「ダイナミック」と「ラウドネスメーター」の2つをよく使います。特に新しく追加されたラウドネスメーターはYouTube用のプリセットが入っていて便利です。ここでラウドネス値を確認してから「コンプレッサ」と「リミッター」を使って最終的なレベルを決めます。
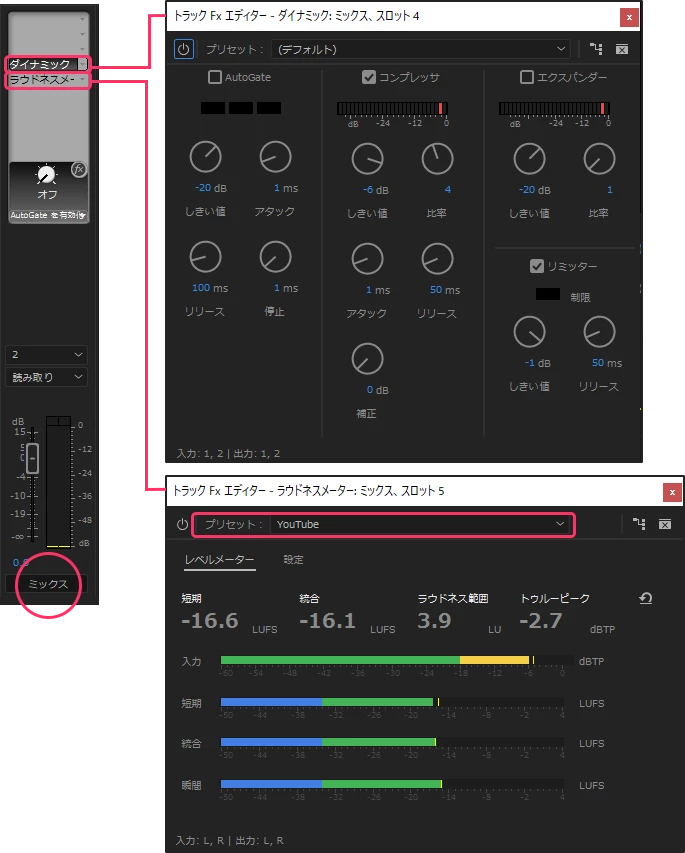
参考:「ダイナミックス操作」の使い方
続いて「ダイナミック」とよく似ている「ダイナミックス操作」というエフェクトについても簡単に紹介します。できることはほぼ一緒ですが視覚的にわかりやすいので「コンプレッサーの概念が難しい」と感じている方にとってはこちらの方が理解しやすいかもしれません。
スロット右側の三角アイコン(エフェクトの選択)をクリックするとポップアップが開くので「振幅と圧縮」から「ダイナミックス操作」を選択します。
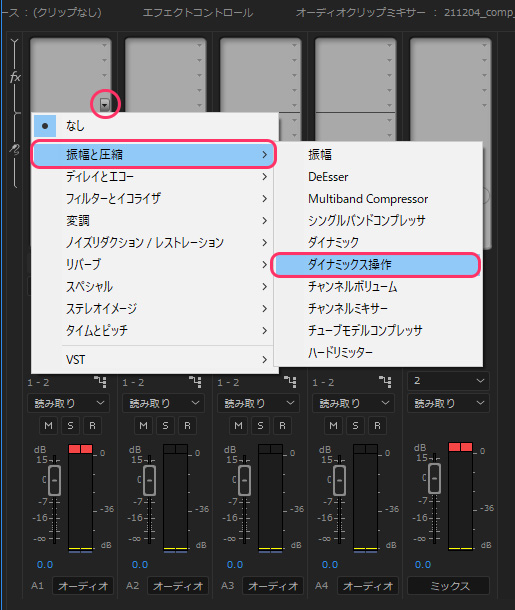
表示されたエフェクト名をダブルクリックして操作パネルを開きます。
横軸は入力レベル、縦軸はエフェクト通過後の出力レベルです。
例えば−20dBを超える入力に4:1の比率でコンプ(圧縮)しようと思えば下図のようなカーブになります。 レベルが−20dB 以下の音はそのままに、 −20dB を超えた入力に対して音量を抑えることができます。
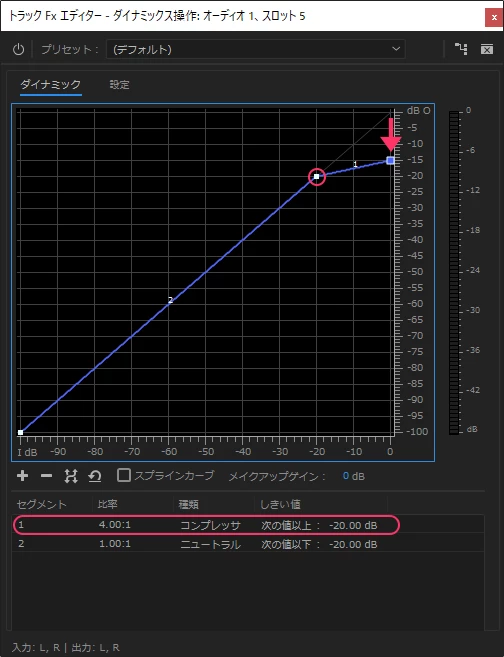
ボイスオーバーというプリセットも入っているのですが、ちょっと微妙なので、実際の使用例としては以下のようなカーブがおすすめです。「スプラインカーブ」にチェックを入れてなめらかな曲線にしてあります。
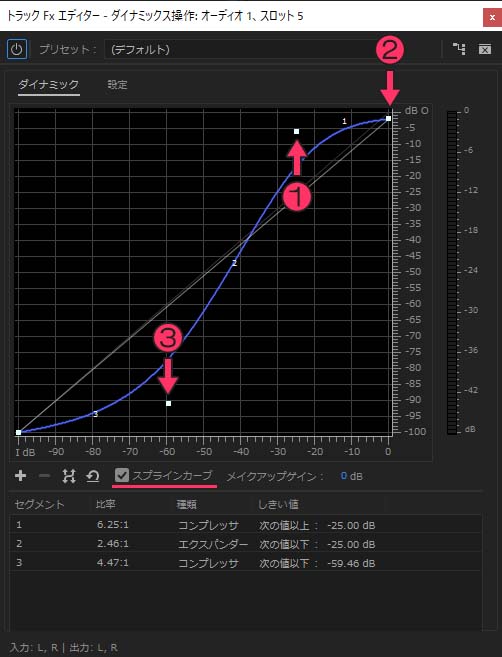
- 小声の部分を持ち上げて
- ピークを超えないように頭チョイ下げ
- ノイズも下げる
色補正のトーンカーブに例えると、ちょうど明暗のコントラストを強調させるようなカーブですよね。音の場合も同じ要領で声とノイズ部分のメリハリを強調する事が可能です。
参考:「チューブモデルコンプレッサ」の使い方
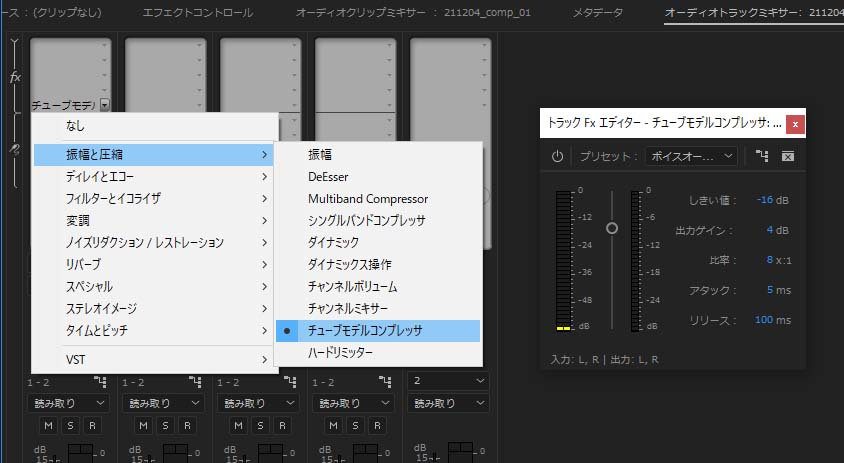
最後にもうひとつ。「チューブモデルコンプレッサー」は真空管タイプのコンプレッサーをシミュレーションしたタイプのコンプレッサー。パラメータ少なめのシンプルな奴が好きな方にオススメです。使い方としては「ダイナミック」のコンプレッサー部分とほぼ同じです。ひとまずプリセットにある「ボイスオーバー」「ラジオレベラー」あたりを選んでおくだけでもイイ感じに音をまとめてくれます。
今回は以上です。最後までお読みいただきありがとうございます。






コメント