収録された音声やナレーションのノイズが目立つ場合、それを除去する為にはいくつかの方法があります。
今回はノイズの程度や状況に合わせて、Premiere Proのエフェクトを使用して簡単にノイズ除去する方法のほか、Adobe Audition と連携する方法についても解説します。
ノイズと言っても色々な種類があると思いますが、とりあえずコレだけ知っておけばOKな3通りの対処法をピックアップしてお話しします。
Premiere Pro 内でノイズを除去する
先ずは、プレミアプロに標準で搭載されている「クロマノイズ除去」を使う場合です。とても優秀なツールなので、バックグラウンドでサーっと聞こえるような、一般的なノイズあれば簡単に抑えることができます。
クロマノイズ除去をクリップに適用する
- エフェクトパネルから「クロマノイズ除去」を選択し、目的の音声に対してドラッグ&ドロップします。
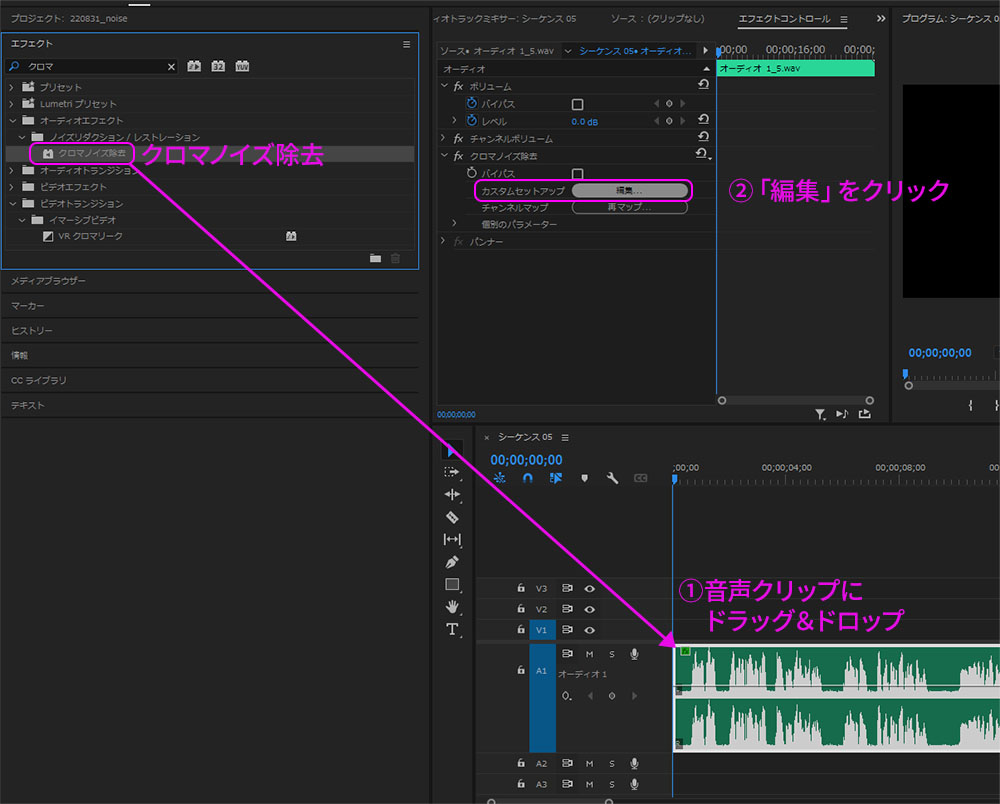
- エフェクトコントロールから「クロマノイズ除去」の編集ボタンをクリックすると、エディターが開きます

- ノイズ除去の強さは「量」のスライダーで調整します。
強さを上げるとそれだけ元の音声も影響されモコッとした音質に変化するので、いい具合の所を探りながら調整してやる必要があります。

「フォーカスの処理」は特定の周波数に対して感度を高めたい場合に有効です。例えば、高音域のノイズを除去したい時には「高周波数にフォーカス」を選択します。こうすることで「量」のスライダーを強めに設定しても、元の音声への影響を抑えることができます。違いが分かりづらい時は「量」のスライダーを高めに設定してからボタンを切り替えると、それぞれの違いが分かりやすいです。
クロマノイズ除去をトラックに適用する
既に編集されたあとで、タイムラインに複数のクリップが並んでいる状態であれば、一つひとつのクリップにエフェクトをかけるより、トラックミキサーに適用し、トラック単位で管理することもできます。個人的にはトラックにかける方がおすすめです。
- オーディオトラックミキサーパネルの左上にあるアイコンをクリックしてエフェクトスロットを展開します
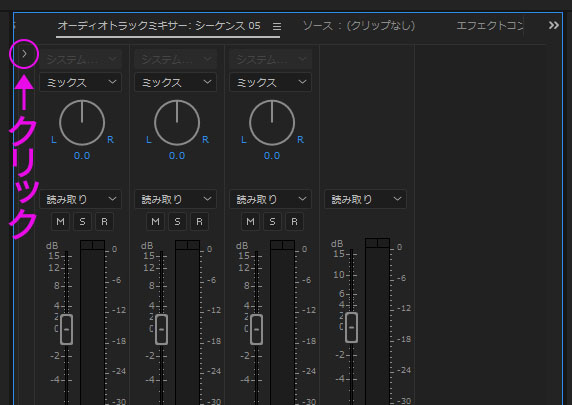
- スロットの右側の三角アイコンを押してエフェクト一覧を表示させ「クロマノイズ除去」を選択します
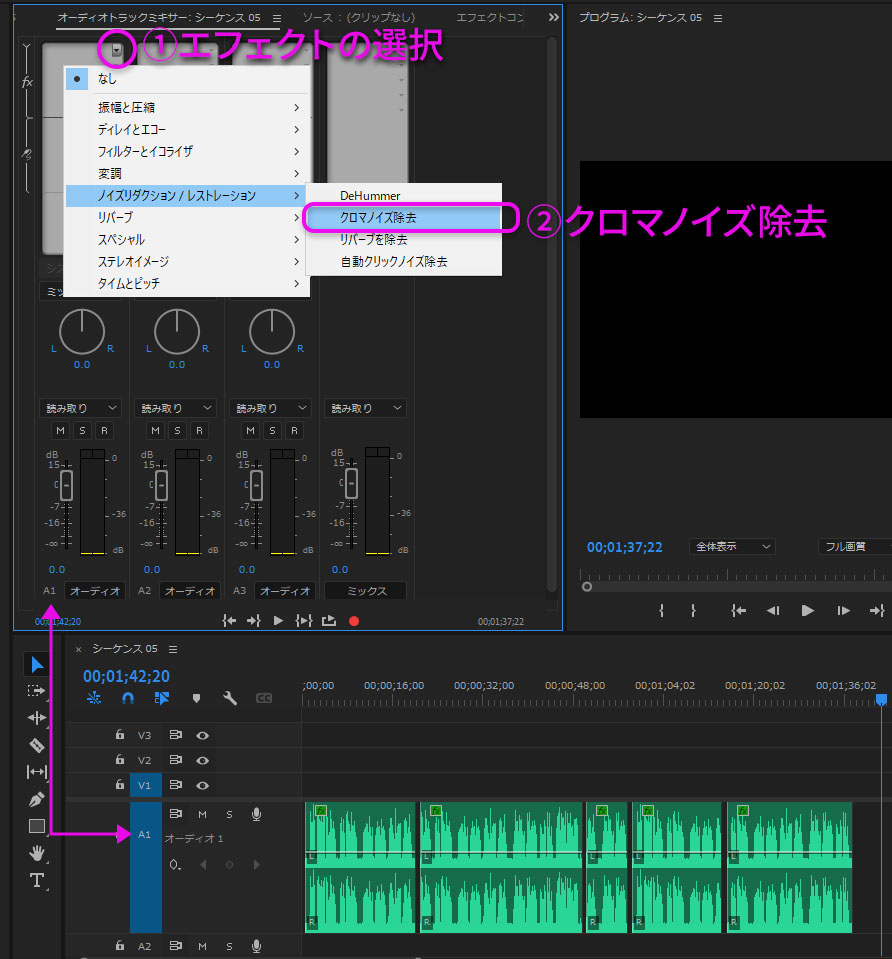
- 適用したスロット内に「クロマノイズ除去」と名前が表示されたら、ダブルクリックでエディターを開き、先程と同様にノイズ除去の強弱を微調整することができます。
Auditionのノイズリダクションを使う
クロマノイズ除去で対処しきれない大きなノイズには Audition のノイズリダクション機能を使うことになります。音声がハッキリ聞き取れないほどの酷いノイズであっても、かなりキレイに修復してくれる心強いツールです。
- クリップを右クリックし「Adobe Audition でクリップを編集」を選択します。複数のクリップをまとめて送ることも可能です。(クリップが多すぎる場合はトラック全体を書き出してから進めた方が早いかもしれません)

- Audition が起動し画面中央に波形が表示されるので無音部分(0.5秒以上)をドラッグして選択範囲をつくる
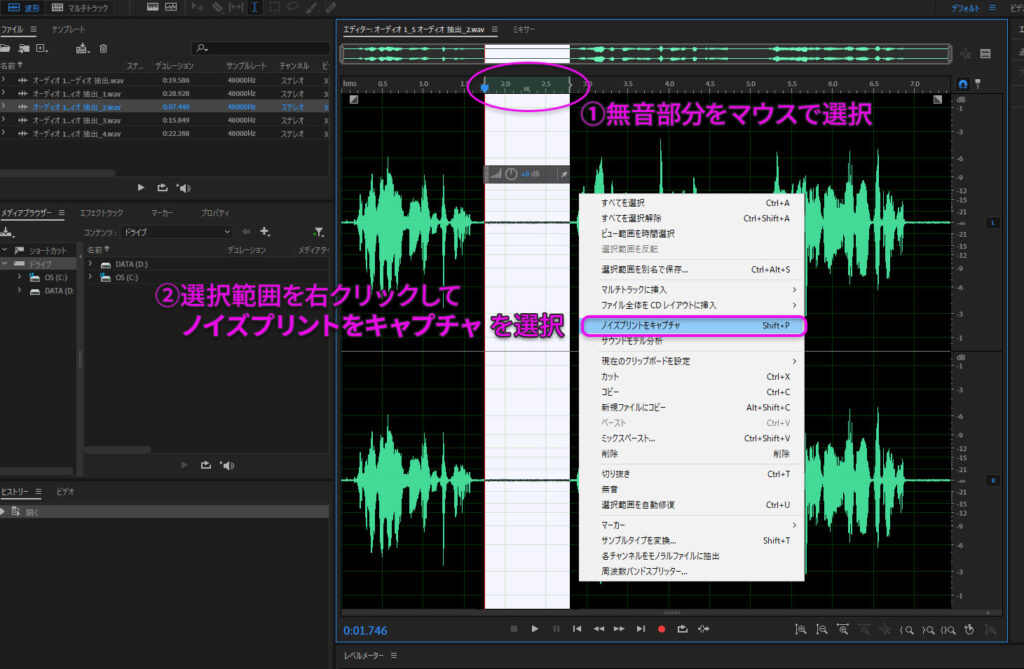
- 選択範囲を右クリックし「ノイズプリントをキャプチャ」を選択。これでノイズのサンプルが登録されます
- 選択範囲を右クリックして「時間選択を解除」を選択し、選択範囲を解除します。
- エフェクト > ノイズリダクション(プロセス)を選択
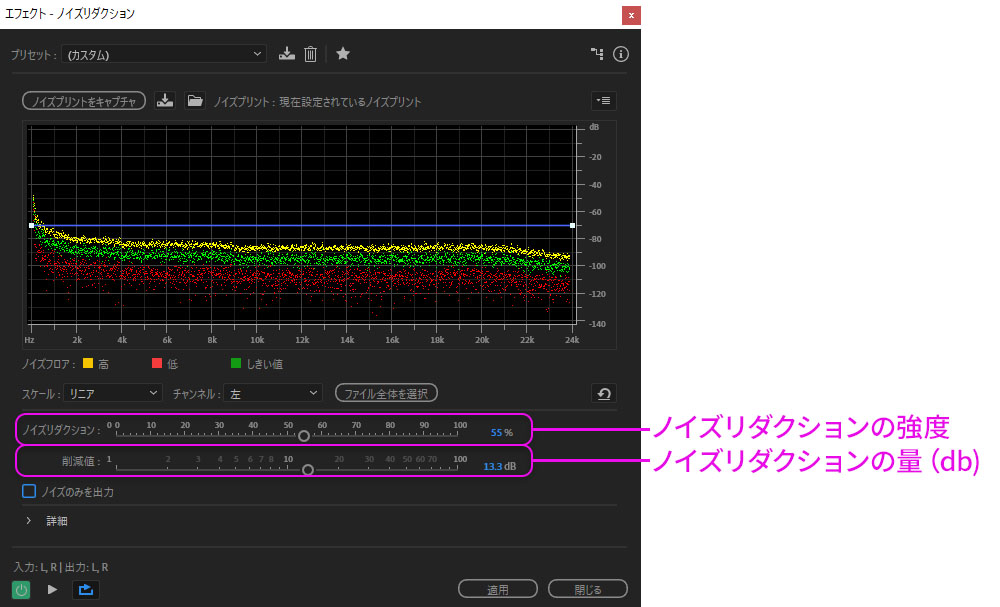
- 音声を再生しながら「ノイズリダクション」「削減値」のスライダーを微調整します。上げすぎて元の音声が変化しすぎないよう注意します。
- 右下の適用をクリックするとノイズが除去されます。
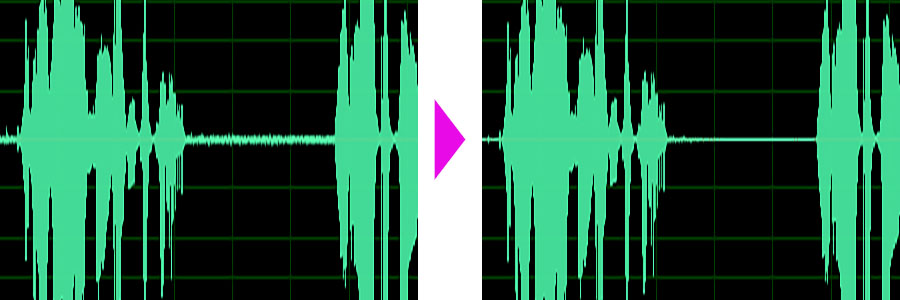
- クリップが複数あれば、ノイズリダクション(プロセス)を繰り返します。バックグラウンドノイズが大きく変化している場合は、再度「ノイズプリントをキャプチャ」から行います。
- 画面右上の ファイル>保存 を選択してから Premiere Pro に戻ると音声クリップがノイズリダクションしたモノに置き換えられます。複数クリップある場合は全て保存します
Auditionのスポット修復ブラシを使う
取り除きたい音が単発の場合は「スポット修復ブラシ」を使うことになります。
- 波形パネルの下部をつかんで上に引き上げるとスペクトル表示を出すことができます

- スポット修復ブラシを選択

- スペクトル表示のノイズ部分をなぞるように選択するとノイズが除去されます
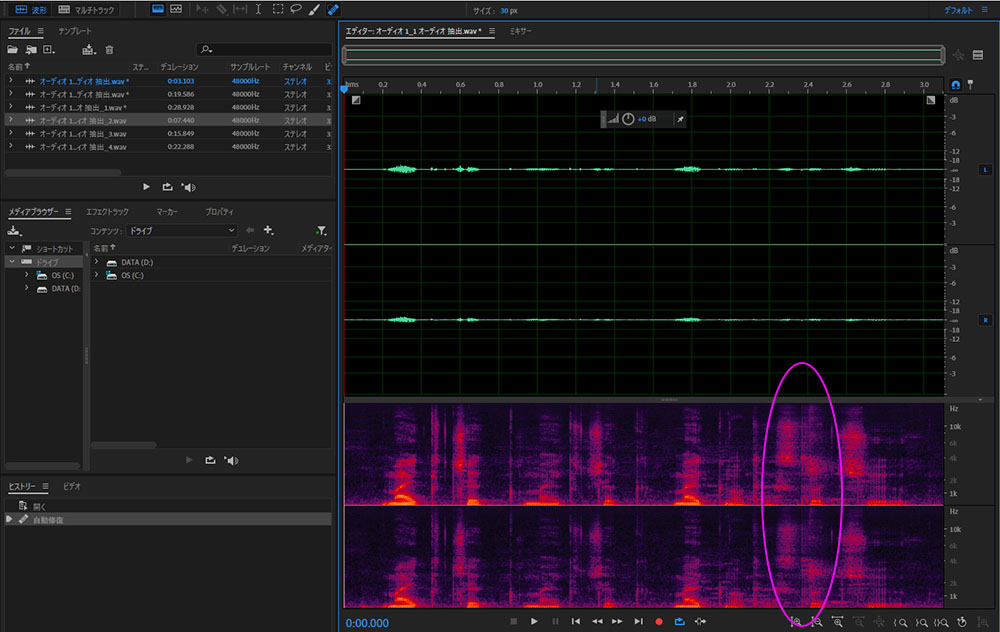
スポット修復ブラシは、Photoshopの修復ブラシと同じ要領で視覚的にノイズを除去することができます。ピンポイントに狙った部分だけを修復できるので、音声の他の部分に影響することなくノイズ除去を行えるのでとても便利です。
今回は以上です。最後までお読みいただきありがとうございます。




コメント