プレミアプロの「文字起こしベースの編集」は、文字起こしされたテキストを編集することで、同時に動画編集を行う機能。まるでWordを編集するように映像編集することが可能で、不要な部分のカットや、センテンスの差し替えを素早く行えます。
動画を再生しなくてもテキストとして一覧できるので前後関係の把握がしやすく、動画編集者にとって非常にありがたいツールです。
今回は、動画編集のワークフローに革命を起こすかもしれない注目の新機能「文字起こしベースの編集」の使い方についてお話ししたいと思います。
なお、Adobe 公式HPの新機能紹介では「テキストベースの編集」という名前で説明されていますが、実際にPremiere Pro を立ち上げると「文字起こしベースの編集」と表示されるので今回はこちらの表記で進めたいと思います。
文字起こし(読み込み時)
文字起こしベースの編集を行うには、まずは映像から声を検出して文字起こしを行います。文字起こしのタイミングは、素材の読み込み時にまとめて行う場合と、読みこんだ後に個別に行う場合の2通りがあります。
以下は、新規プロジェクトを作成する際に、素材の読み込みと同時に自動文字起こしを行う手順です。複数の素材を読み込む場合はまとめて処理することができて便利です。
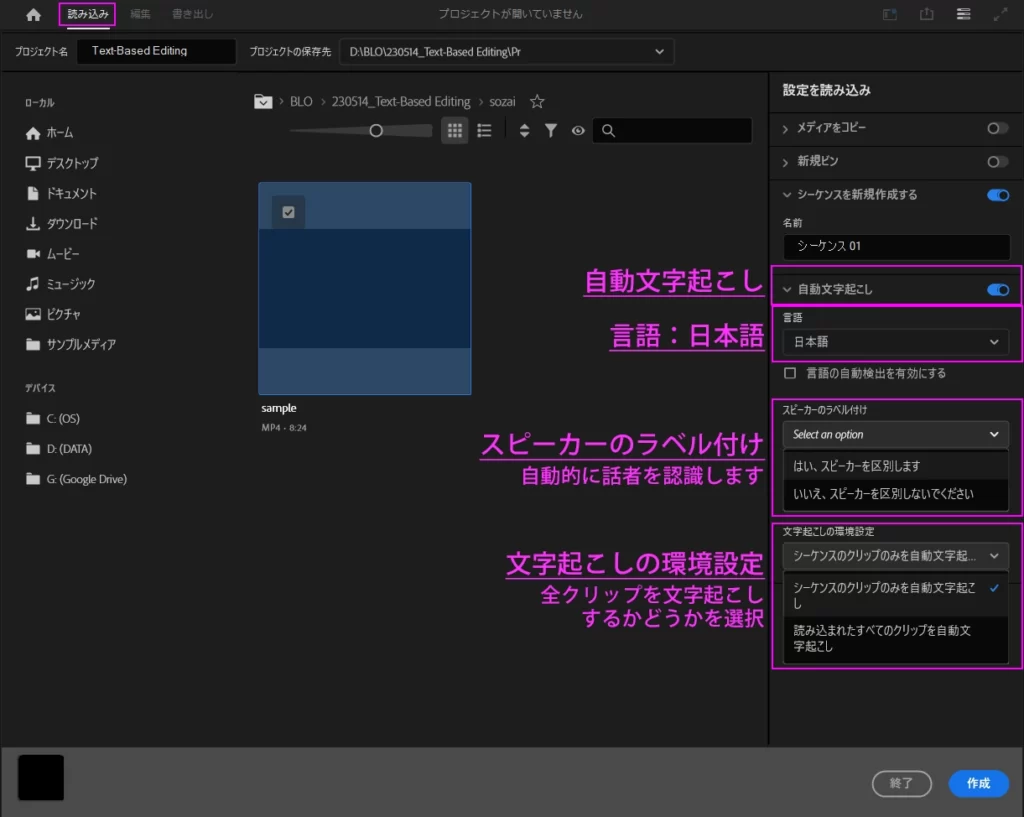
- 読み込み画面右側のサイドバーにある、自動文字起こしを「ON」にする
- 言語設定が日本語であることを確認する
- スピーカーのラベル付け:話者を識別してくれる
- 文字起こしの環境設定:シーケンスに配置したクリップのみを文字起こしするか、それとも読み込んだ全てのクリップに対して文字起こしするかを選択します
自動文字起こしを有効にしたうえで新規プロジェクトを作成すると、自動的にバックグラウンドでの文字起こしが進行します。処理はクラウド上ではなくローカル環境で行われるため、処理スピードはPCのスペックに左右されます。
ちなみに Mac(M1 Ultra)で7分30秒程度のスピーチ素材を文字起こししたところ、処理にかかった時間は約30秒でした。
バックグランドでの処理が完了すると、結果がテキストエリアに表示されます。見つからない場合は画面左上のメニューから、ウインドウ→テキスト→文字起こしの順に開きます。
文字起こしベースの編集
タイムラインの映像を再生してみると、文字起こし画面とタイムラインが完全に連動していることがわかります。あとはテキストを好きなように編集するだけです。
例えば文章の一部をドラッグ選択してハイライト状態にしてみると、同期されたタイムライン側にIN点とOUT点が追加され、選択状態となります。
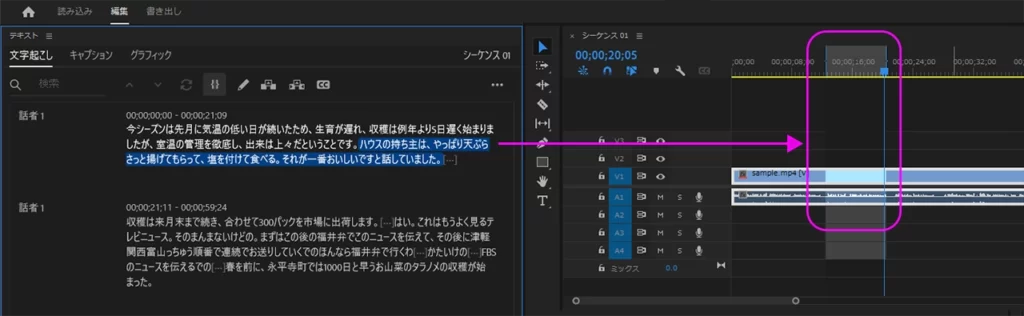
そのまま Deleteキー を押せば、簡単にリップル削除できます。このようにテキスト側を編集するだけで映像も勝手に編集がすすんでいくわけです。
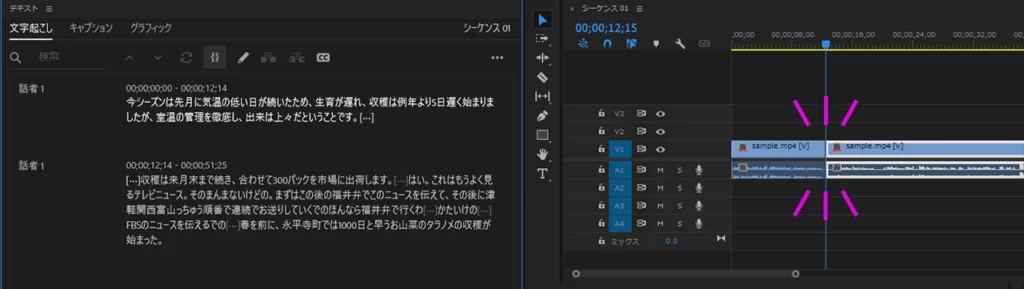
以下はテキストベースの編集を行う際の主なショートカットです。ご覧のように、普段の文字編集で使い慣れたショートカットがそのまま使えます。
- カット(抽出):command + X /Ctr +x
- コピー : command + C /Ctr + C
- ペースト : command + V /Ctr + V
- 削除(リップル) : Delete
- 削除 : option + Delete/Alt + Delete
声がない部分は?
声が収録されていない部分は、まったく編集できないのかというと、そうでもありません。

セリフとセリフの間にできた「無音部分」を自動で検出し[…]という記号で表示してくれます。マウスをホバリングすると、例えば「0.8秒」みたいな感じで無音部分の長さまで教えてくれます。例えばここで Deleteキー を押せば、リップル削除できます。
この無音部分のことをPremiere Proでは「一時停止」と呼びます。一時停止部分を検出する強度は、テキストエリア右上のメニューにある「一時停止の長さを設定」から設定可能です。
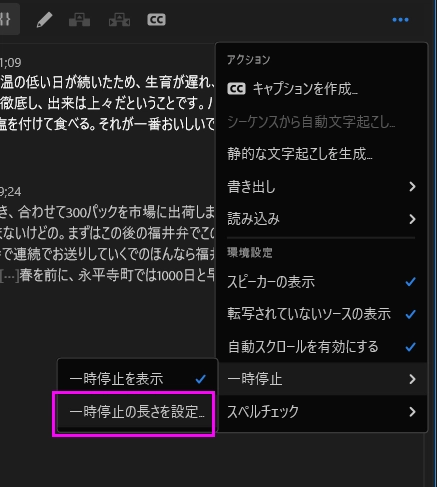
文字起こし画面の切り替え
テキストエリアに表示される文字起こしは、「プログラムモニターの文字起こし」と「ソースモニターの文字起こし」の2種類があります。テキストエリア左下の「アクティブなモニターをフォロー」が有効になっていれば自動的にこれを切り替えてくれます。左側に並んでいる2つのアイコンを選択して手動で切り替えることもできます。
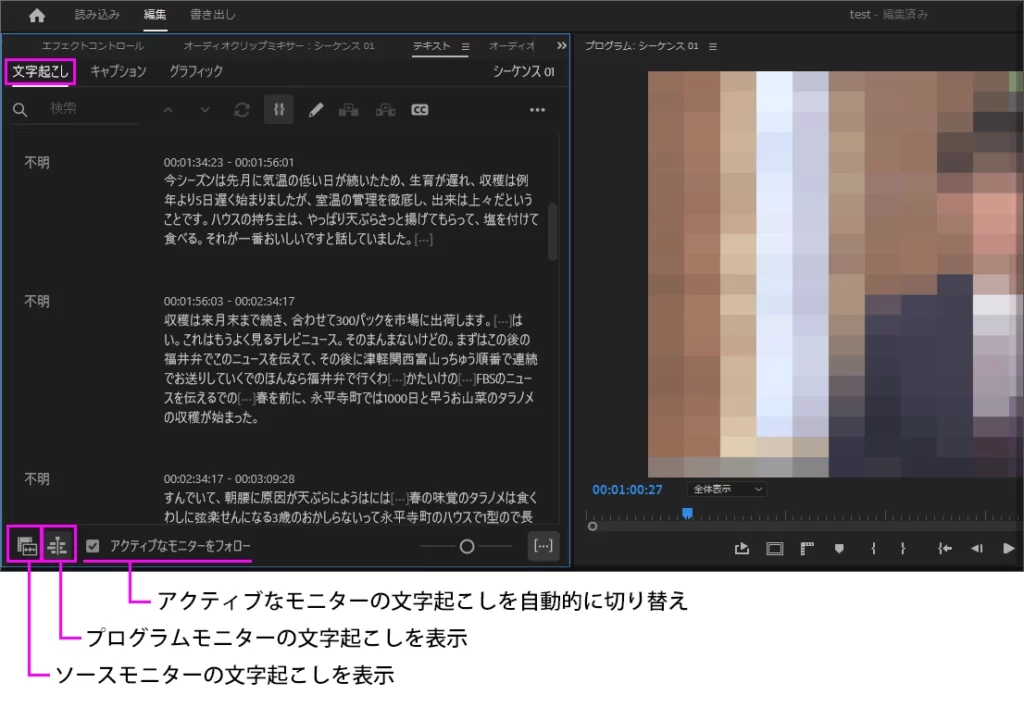
ちなみに、画面右上のワークスペースに、新たに「文字起こしベースの編集」専用のプリセットが用意されているので、慣れるまではこのワークスペースを使うことで混乱することなく編集を進められると思います。(従来の編集画面のままだと、ソースモニターと書き起こし画面が重なって配置されてしまう可能性が高く、少々わかりにくいです)
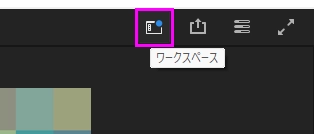
文字起こし(個別のクリップに対して)
次に、読みこんだ個別のクリップに対して文字起こしをする場合です。この場合も「文字起こしベースの編集ワークスペース」に切り替えてから始めるとわかりやすいと思います。
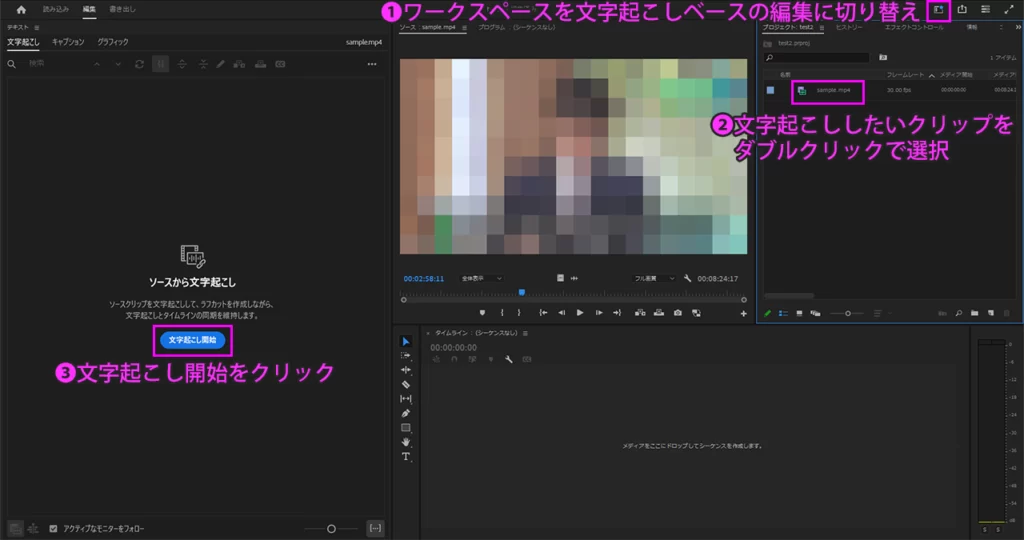
- ワークスペースを「文字起こしベースの編集」に切り替え
- 文字起こししたいクリップをダブルクリック
- テキストパネルにソースから文字起こしと表示されるので「文字起こし開始」ボタンをクリック。
- ポップアップ画面で、言語が「日本語」になっていることを確認し、文字起こし開始をクリックします。
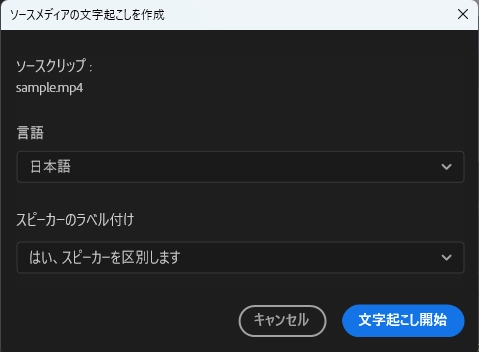
ソースクリップからタイムラインへの配置
ソースクリップをタイムラインにまるごと配置して、そこからザクザクとカット編集しても良いのですが…ここでは必要な部分を選択してタイムラインにインサートする方法について解説します。
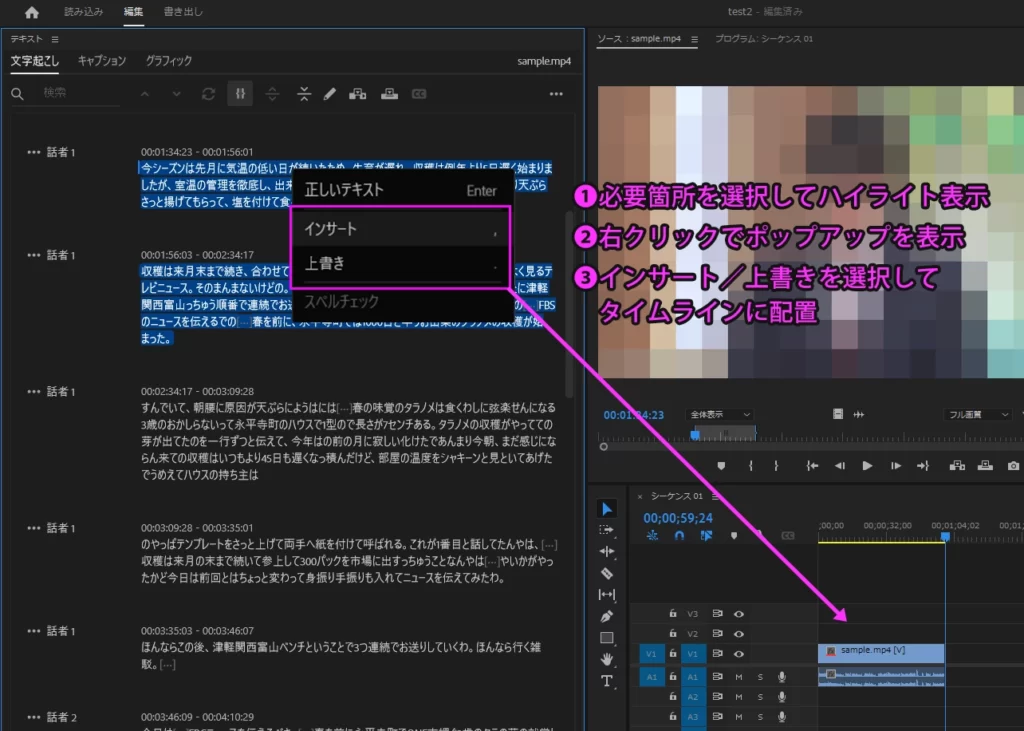
- 必要箇所をドラッグしてハイライト表示させます
- ハイライト部分を右クリックするとポップアップが開きます
- インサートもしくは上書きを選択すると、クリップがタイムラインに配置されます
なお、ポップアップ内の項目に「正しいテキスト」とありますが、これは文字起こしの内容が間違っている箇所を手書きで修正するための編集機能を指します。ただし文字起こしが間違ったまま編集を進めたとしても、今のところあまり問題なさそうです。
今回は、Premiere Pro の「文字起こしベースの編集」についてお話ししました。ラフ編集が早くなると言うだけでなく、テキスト化されることで色々な機能に展開していきそうな機能です。
例えば、撮影時に「テイク3」とか「ハイOKです」みたいなスタッフのコメントが、テキストでさっと検索可能になれば、それだけで十分便利そうですが、きっと将来的には Chat GPT を使って「OKテイクだけ切り出しといて」なんてことまで可能になるんだろうな…と、つい妄想が膨らんでしまいます。
今回は以上です。最後までお読みいただき有難うございました。




コメント