プレミアプロのシーケンスにたくさんの素材を読み込むと、必要な素材を見つけるのに手間取ることがあります。今回は、たくさんの素材の中から、お目当てのクリップに素早くたどり着くための便利な機能について色々とお話しします。
タイムラインで検索
プロジェクトパネルに検索機能が付いているように、実はタイムライン上でも同じように検索することが可能です。
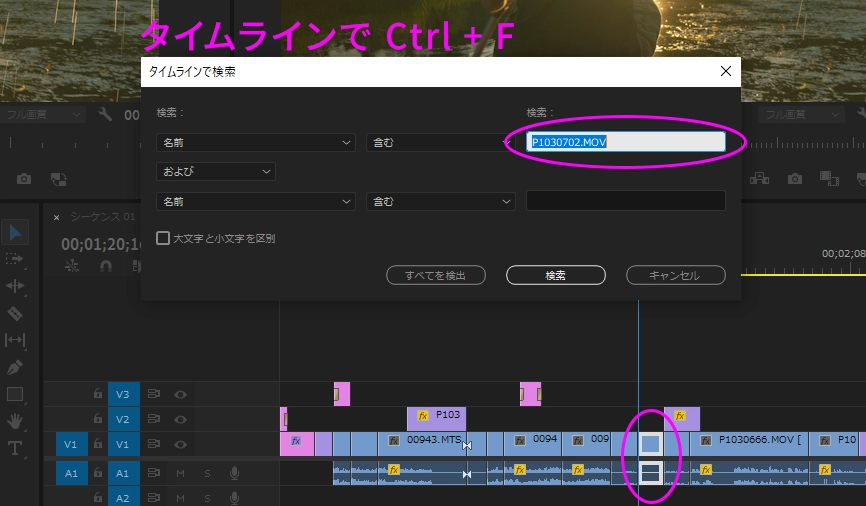
タイムラインが選択された状態で、ショートカット Ctrl + F (Command + F)を押すと再生ヘッドが移動して目的の素材を見つけてくれます。
マッチフレーム(逆マッチフレーム)
マッチフレームはタイムラインで表示されているクリップの元素材をソースパネルに表示してくれる便利な機能です。操作はタイムラインでFキーを押すだけ。素材のタイムコードを見ると、ちゃんと同じフレームを表示していることが分かります。
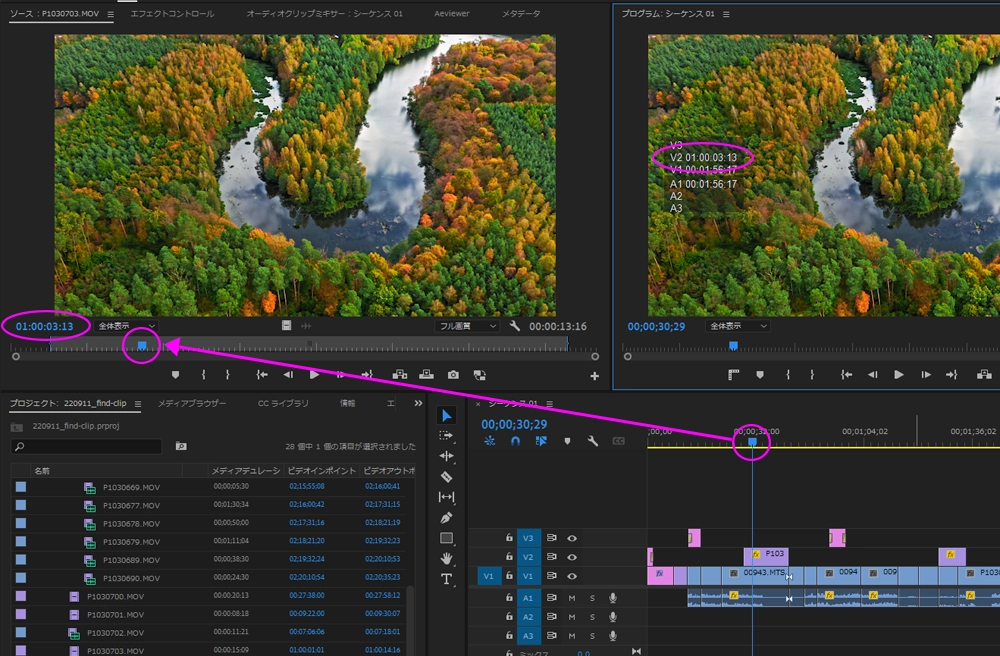
元素材から探す場合は逆マッチフレームを使います。探したいフレームをソースパネルに表示させた状態で、シーケンスメニューから逆マッチフレームを選択するか、Shift + R でタイムライン上の一致するクリップを見つけることができます。
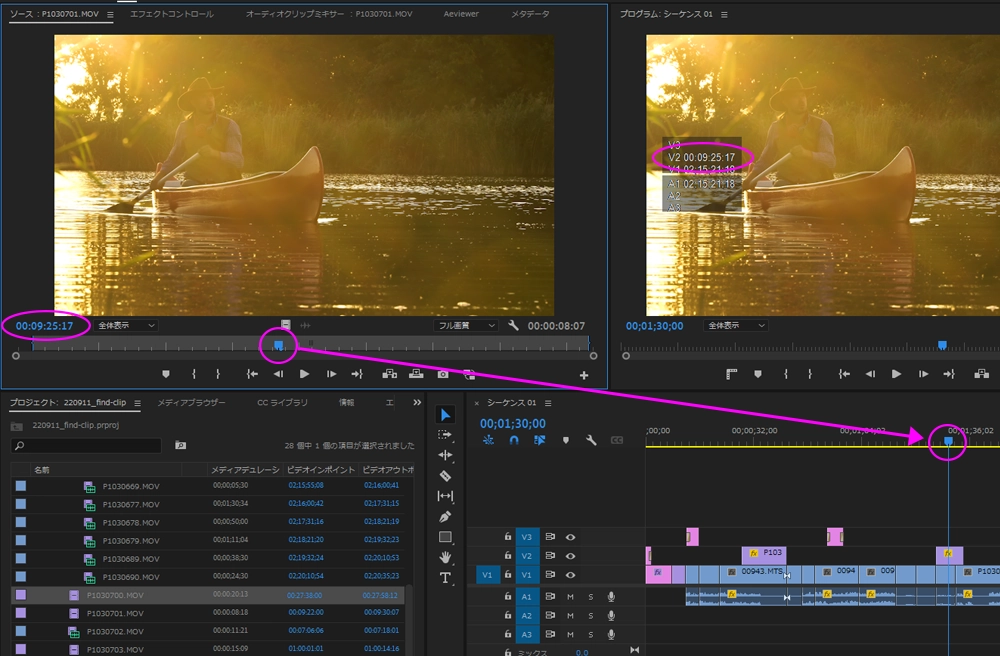
検索ビン
プロジェクトパネルで右クリックして検索ビンを作成することができます。また検索ボックス横のアイコンから作成することも可能です。
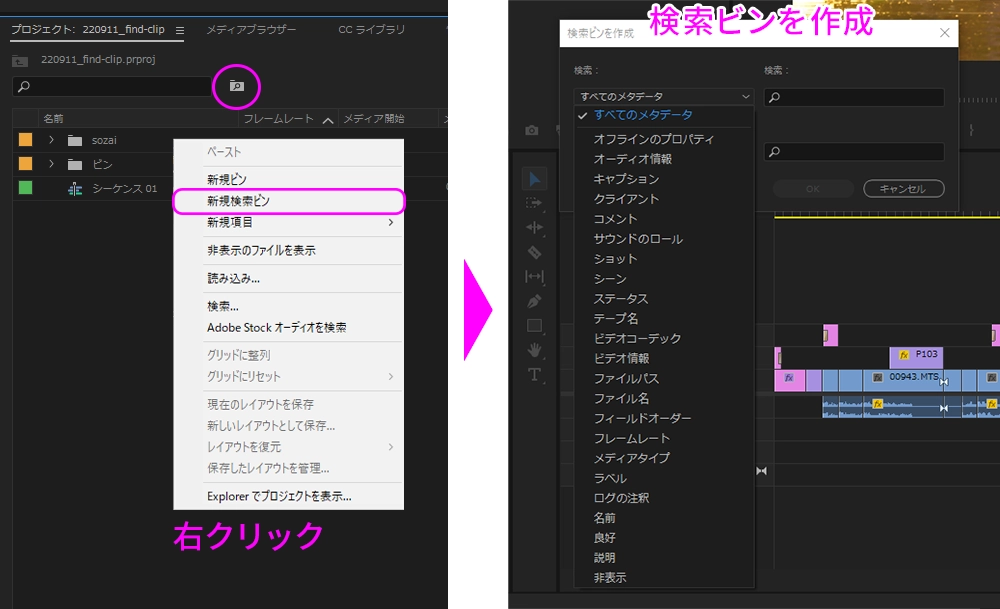
メタデータや検索ワードを設定することで、プロジェクト内から目的のファイルのエイリアスを検索ビンの中に表示させることができます。
例えばたくさんの素材の中からラベルで色分けしたものを検索ビンを使ってまとめて表示させたり、各階層にバラバラに格納されているシーケンスを一か所に集めることも簡単です。ちなみに検索ビンを消去しても元のクリップが影響されることはありません。
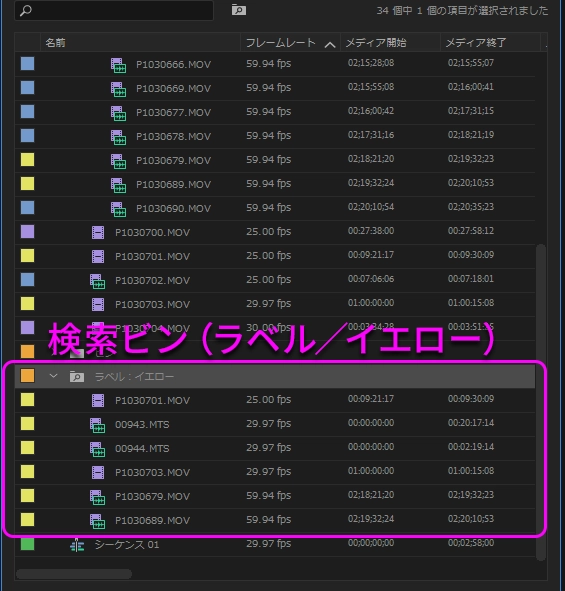
ラベルグループを選択
クリップを細かくラベル分けしておくと見つけるだけでなく、クリップを選択する際も何かと便利です。例えばタイムライン上で「イエロー」ラベルのクリップを探したい時は、そのクリップを右クリックしてラベルグループを選択を選びます。これでイエローのラベルが付いたクリップを同時に選択状態にできます。インタビューの使いどころを一度に抜き出す際に知っておくと便利です。
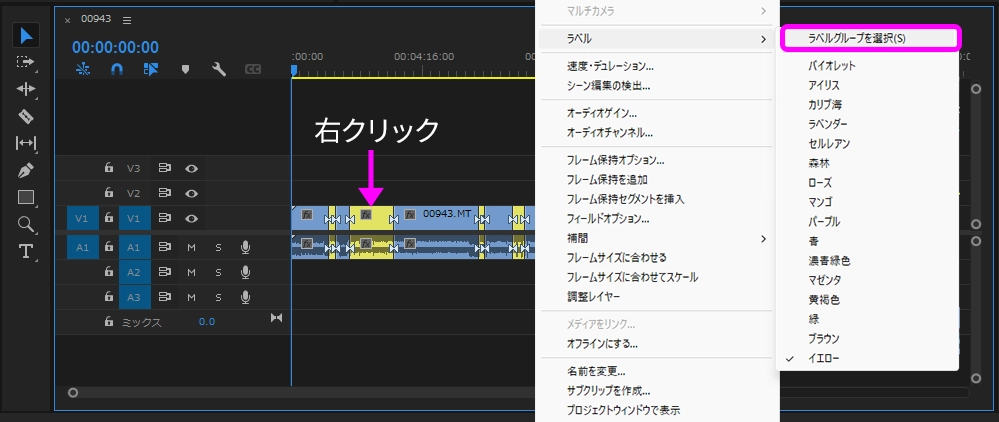
重複フレームマーカーを表示
重複フレームマーカーはタイムライン上に同じ素材がある場合に、重複している範囲を教えてくれます。

タイムライン左上のスパナアイコンから設定できます。デフォルトではOFFになっていることが多いですが、超便利機能なので必ず有効にしておくことをおすすめします。
クリップがどのシーケンスで使用されているかを探す
プロジェクト内に複数のシーケンスがある場合、その素材がどのシーケンスで使われているか調べたいということがあると思います。これは「ビデオの使用回数」という項目から調べることができます。
プロジェクトパネル内のメタデータの表示設定にビデオの使用回数という項目があるので、まずはこれを有効にしておきます。
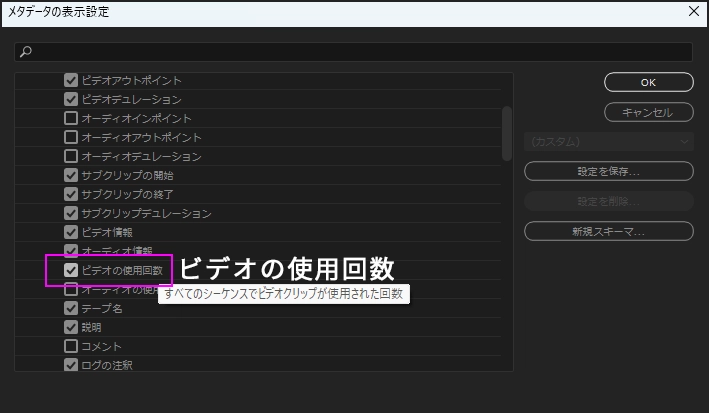
これを有効にした状態でプロジェクトパネのクリップを見ると、そのクリップがプロジェクト内で何回使用さたかが表示されます。しかしここに表示される情報はそれだけではありません。数字の右横にある小さなボタンをクリックすると、そのクリップが使用されているシーケンス名とタイムの情報も表示してくれます。
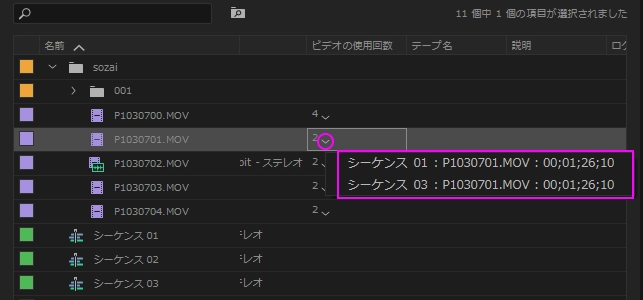
「ビデオの使用回数」と言われても、ここから使用シーケンスの情報までたどり着けるとは想像できないと思うので、この機能に気づいていないユーザーも多いのではないでしょうか。個人的には使用頻度高めの機能です。
今回は以上です。最後までお読みいただきありがとうございます。





コメント