異なるふたつの映像をAIが自動で色補正してくれる…そんな Lumetriカラーの便利な使い方をご紹介します。
簡単に色を合わせることができるので、統一感のある作品を素早く仕上げることができます。
また、リファレンス側に映画のキャプチャー画像などを仕込んで、気軽にカラーグレーディングの雰囲気を楽しむ裏ワザも紹介します。
ワークスペース
Lumetriカラーを使うためにワークスペースを「カラー」に切り替えます。このときLumetriスコープの「RGB波形」を呼び出しておくと作業がスムーズです。
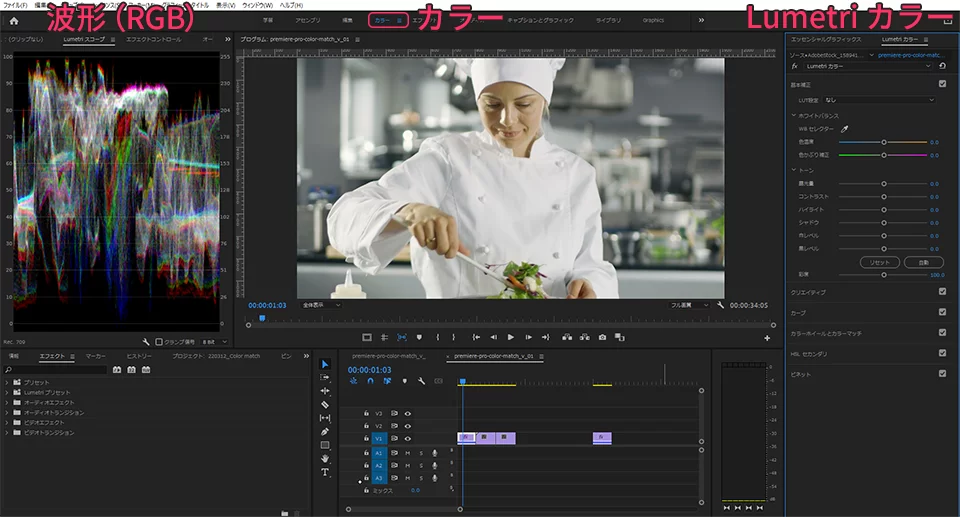
Lumetriカラー
色補正したいクリップが選択された状態で、Lumetriカラーパネルの「カラーホイールとカラーマッチ」を開き、「比較表示」をクリックするとプログラムモニターが2分割に切り替わります。左側が参照元となるリファレンス画面。右側にこれから色補正する画面が表示されます。

リファレンス
左側画面の直下にある「参照位置」のスライダを使って色の基準としたい場所を決定します。
一致を適用
Lumetriカラーパネルの「一致を適用」をクリックするとリファレンス側の色を参照して「シャドウ・ミッドトーン・ハイライト」の各パラメータが自動的に補正されます。このときLumetriスコープのRGB波形の変化を見ておくとどのように処理されたのか参考になります。
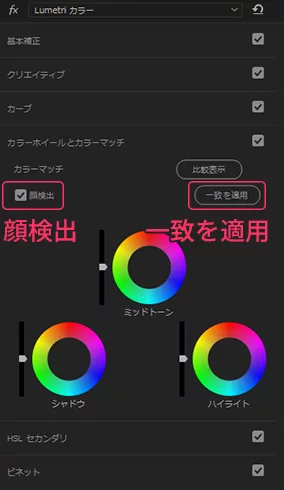
「顔検出」のチェックボックスは色補正の際に「肌の色」を優先するかどうかの項目です。但し画面全体の印象を近づけたい場合は顔検出をオフにした状態で「一致を適用」して、Lumetriカラーのセカンダリで肌色を選んで微修正するというアプローチも有効です。
今回は「顔検出」をオフにした状態でカラーマッチした後に、衣装の白色が揃うように微修正しました。一から作業する場合に比べて微修正のみで素早く雰囲気を合わせることが出来ます。
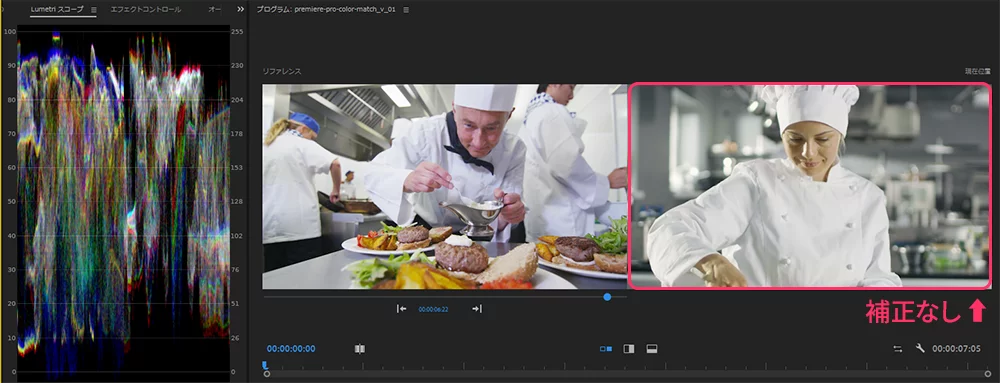
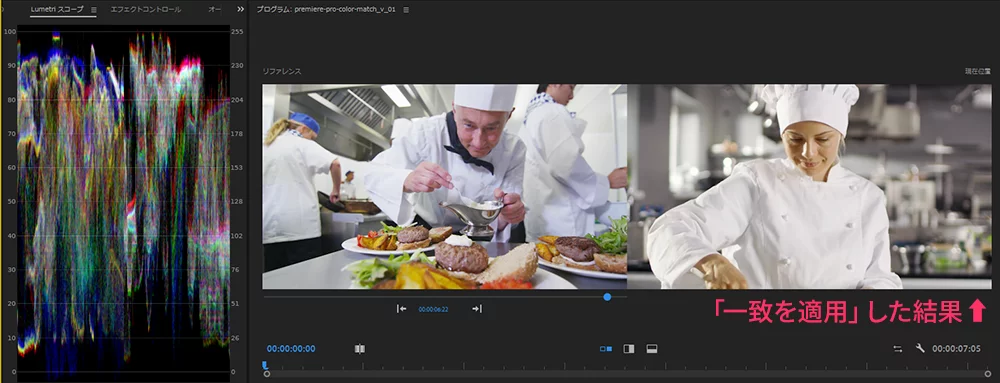
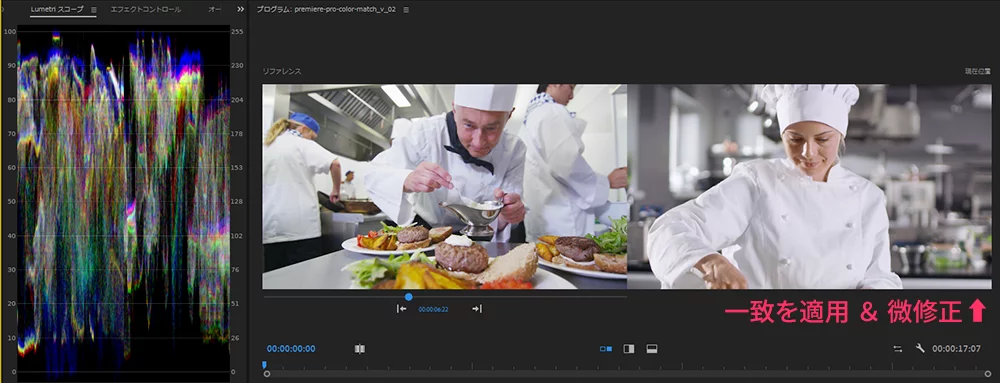
ちなみにLumetriカラーは他のエフェクトと同様に設定をプリセットとして保存することが出来ます。Lumetri カラーパネルのメニューから「プリセットの保存」を選択すれば同じ設定を別のプロジェクトで使いまわすことが出来ます。また「Look 形式で書き出し」を選べばファイルとして書き出すことが出来るので、他の編集者とカラー設定を共有することも出来ます。
スクショ画像でカラーマッチ
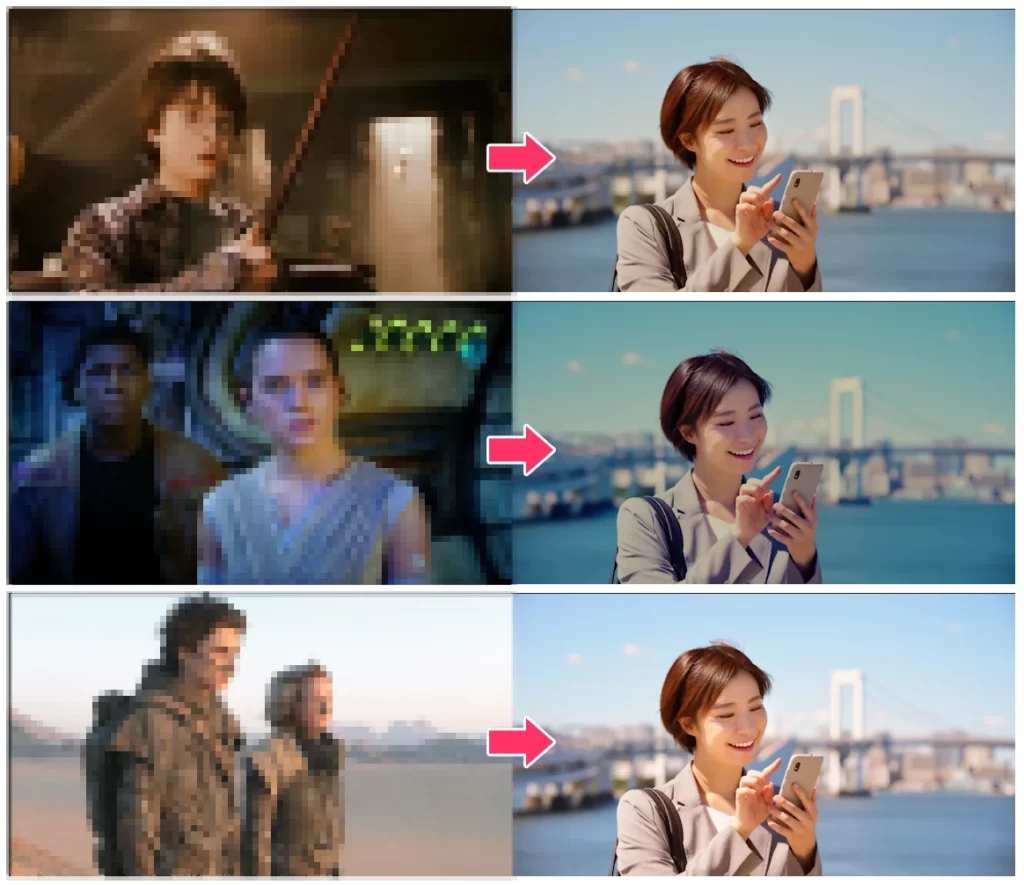
リファレンス側に映画のスクリーンショットなどを用意してカラーマッチを行えば、手軽に雰囲気ある色合いにすることが出来ます。一見邪道な裏ワザ感が満載で…これをカラーグレーディングと呼ぶと叱られそうですが、有名な作品を横に並べての試行錯誤は意外と学びも多く、Lumetri カラーの裏ワザとして一度試してみることをお勧めします。




コメント