なんとなくバランスが悪くて、なかなかレイアウトが決まらない…そんな経験はありませんか?Premiere Proのガイド機能をカスタマイズすれば画面全体のレイアウトを素早く仕上げるための目安を表示することができます。
「整列」などのレイアウト関連の機能がテロッパーの中にしかないPremiere Proにとって、このガイド機能はとても重要な機能ですので、ぜひ活用していただきたいと思います。
定規を表示
先ずはガイドを使うための準備として、プログラムモニターに定規を表示します。左上のメニューから[表示/定規を表示]を選択すると定規が表れます。定規の目盛りは右クリックで「ピクセル」と「パーセント」を切り替えることができます。
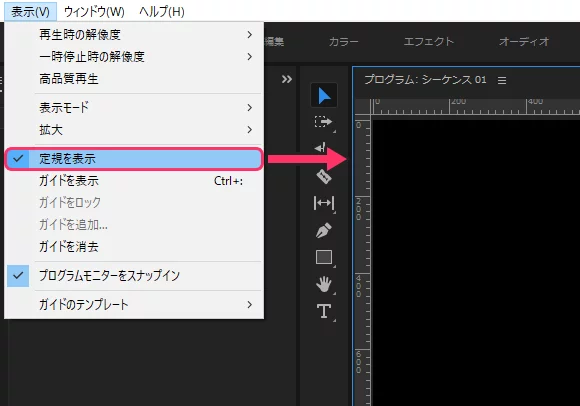
ガイドを表示
定規からドラッグ&ドロップで画面上にガイドラインを配置します。不要なラインは逆に定規の中にドロップすることで消去できます。なお[表示/ガイドを消去]を使うと全てのラインが消えてしまうのでご注意ください。
定規からガイドラインを引き出す方法以外に、メニューの[表示/ガイドを追加]から新たなラインを追加させることも可能です。
また、ガイドラインを右クリックしてポップアップを開けば、数値入力で正確な位置を指定することができます。このとき「ピクセル」と「パーセント」のどちらか使いやすい単位を選択できます。ガイドを保存して使いまわすことを考えた場合、シーケンスサイズに応じて比率が変わってしまう事になるので「パーセント」に統一しておいた方が無難だと思います。
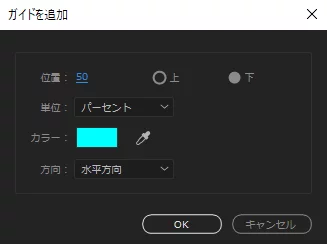
ガイドの位置が決まったら誤操作を防ぐために[表示/ガイドをロック]にチェックを入れておきます。
スナップイン機能
[表示]メニューにある[プログラムモニターをスナップイン]にチェックを入れるとテロップをはじめとする様々なオブジェクトをガイドに「吸着」させることができます。テロップなどを掴んでガイドラインに近付けると赤い点線が表示されスナップインしたことを教えてくれます。ちなみにガイドラインがない状態であっても画面のエッジと中心にはスナップします。
プログラムモニターのボタンエディターにはガイドの表示やスナップ切り替え用のボタンが用意されているので設定しておくと便利です。
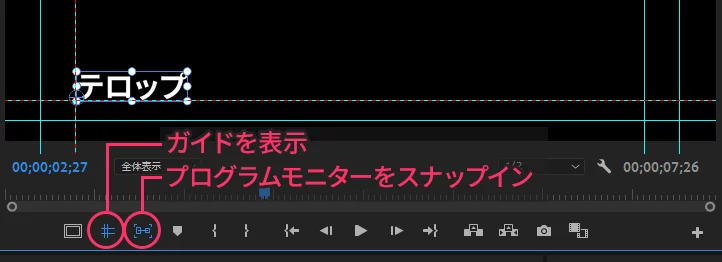
三分割構図
カメラの液晶表示などでよく見る「三分割構図」のラインですが撮影だけでなく編集時にもこういうものを活用すると結構便利だったりします。画面上で色々な素材をレイアウトしなければならない場面で、こういうガイドラインがあると素早く決断できます。
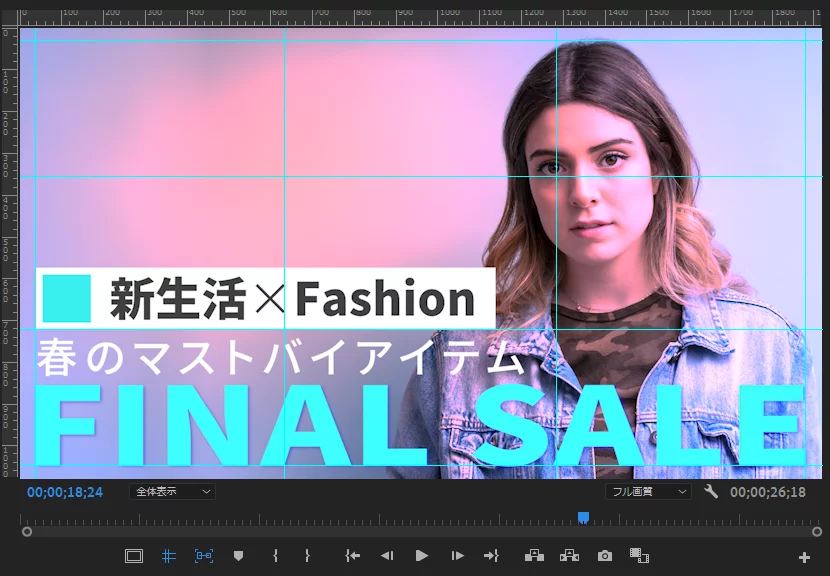
テンプレートとして保存
ガイド機能は自分の編集に合わせてオリジナルのパターンを登録しておくことが出来ます。
ガイドラインが多すぎるとスナップしまくって逆に使いづらくなるので、用途に合わせてテンプレートを保存し、都度切り替えながら使うのがいいと思います。汎用的なガイドパターンとして「三分割構図」や「四分割構図」のパターンを登録しておくとイザという時にとても役立つと思います。
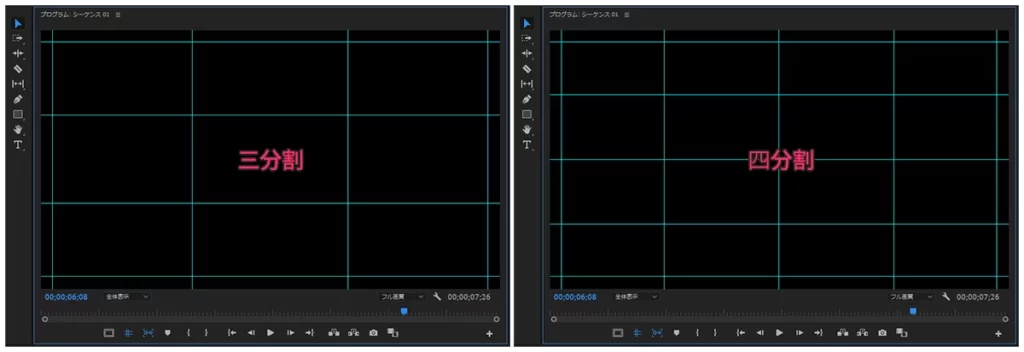
また[ガイドのテンプレート/ガイドを管理]のメニューから登録済みのテンプレートを書き出すと「GUIDES ファイル (.guides)」が保存され、After Effectsにガイドテンプレートを読み込むこともできます。
ショートカットについて
個人的にはとても重宝しているガイド機能ですが、デフォルトではガイド表示を切り替えるためのショートカットは特に設定されていません。折角なのでPhotoshopのグリッドと共通の操作で使えるように「Ctrl + @ 」を登録してみましたが…なんとプログラムモニターを選択状態にしてからでないとショートカットが効かないというまさかの二度手間。これならプログラムモニターのボタンを押したほうが早いかもしれません。
以上、ガイド機能の使い方でした。一見地味ですがカスタマイズして使いこなすとかなり便利なので是非ご活用ください。


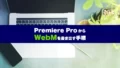

コメント