アフターエフェクトを使う上で作業効率を上げてくれるキーボードショートカットを、よく使うモノを中心に独断で40コ選んでみました。とりあえずこの程度覚えておけばスムーズに仕事ができるんじゃないかと思いますので、ぜひ参考にしていただければと思います。
ちなみに登録されているショートカットを数えてみたら全部で300個以上ありました。すべてのショートカットを確認したいという方は After Effects の公式ページをご覧ください。
コンポジションとツール
| Windows | Mac | |
|---|---|---|
| 新規コンポジション作成 | Ctrl + N | Command + N |
| コンポジション設定 | Ctrl + K | Command + K |
| 新規平面レイヤー作成 | Ctrl + Y | Command + Y |
| 選択ツール | V | V |
| ペンツール | G | G |
| 手のひらツール | スペース 押しながら | スペース 押しながら |
| 文字ツールと 縦/横の切り替え | Ctrl + T | Command + T |
| プロジェクトパネル内のフッテージとレイヤーの置き換え | Ctrl + Alt + / | Command + Option + / |
| レイヤーの分割 | Ctrl + Shift + D | Command + Shift + D |
| レイヤーのプリコンポーズ | Ctrl + Shift + C | Command + Shift + C |
| パネル最大化 | @ | @ |
| レンダキューに追加 | Ctrl + M | Command + M |
タイムライン
| Windows | Mac | |
|---|---|---|
| RAMプレビュー | テンキーの0 | テンキーの0 |
| 前後のキーフレームに移動 | J または K | J または K |
| レイヤーのイン点・アウト点に移動 | I または O | I または O |
| ワークエリアの始点を設定 | B | B |
| ワークエリアの終点を設定 | N | N |
| タイムラインのズームイン | ^ | ^ |
| タイムラインのズームアウト | ー | ー |
| 1フレ(10フレ)移動 | Ctrl (+ Shift )+ 矢印 | Command (+ Shift )+ 矢印 |
| キーフレームを1フレ(10フレ)移動 | Alt (+ Shift )+ 矢印 | Option (+ Shift )+ 矢印 |
| イン点またはアウト点を現在の時間に移動 | [ または ] | [ または ] |
| イン点またはアウト点を現在の時間にトリム | Alt + [ または ] | Option + [ または ] |
| レイヤーのイン点やキーフレーム等にカーソルを吸着 | Shift 押しながらマウスドラッグ | Shift 押しながらマウスドラッグ |
プロパティ
| windows | Mac | |
|---|---|---|
| すべてのプロパティーを表示 | Ctrl + @ | Command + @ |
| エフェクトプロパティーを開く | E | E |
| エクスプレッションを開く | EE | EE |
| マスクパスのプロパティを開く | M | M |
| マスクのプロパティを開く | MM | MM |
| 不透明度のプロパティを開く | T | T |
| 位置のプロパティを開く | P | P |
| スケールのプロパティを開く | S | S |
| オーディオレベルのプロパティを開く | L | L |
| レイヤーのキーフレームを表示 | U | U |
| 特定のプロパティを追加・削除 | Shift + プロパティのショートカット | Shift + プロパティのショートカット |
| アンカーポイントをアイテムの中央に配置 | Ctrl + Alt + Home | Command + Option + Home |
| レイヤーを中央に配置 | Ctrl + Home | Command + Home |
| キーフレームの速度 | Ctrl + Shift + K | Command + Shift + K |
| キーフレームのイージーイーズ | F9 | F9 |
環境設定
| Windows | Mac | |
|---|---|---|
| 環境設定の初期化 | Ae 起動中に Ctrl + Alt + Shift を押し続ける | Ae 起動中に Command + Option + Shift を押し続ける |
キーボードショートカットエディター
「オリジナルのショートカットを登録してさらに効率を上げたい」という場合は、画面左上の「編集」メニュー内の「キーボードショートカット」を選択するすることで、ショートカットエディターを開くことができます。ここでは既存のキーボードショートカットを確認できるだけでなく、自由にショートカットのカスタマイズを行うことができます。
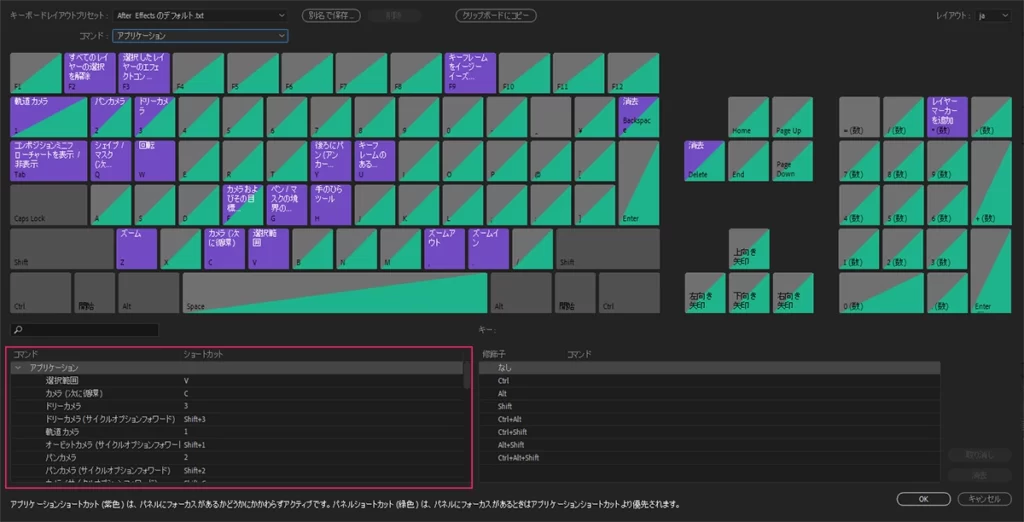
登録はパネル左下の一覧から行います。コマンドリストの中から目的のものを選び、お好みのショートカットを登録することができます。
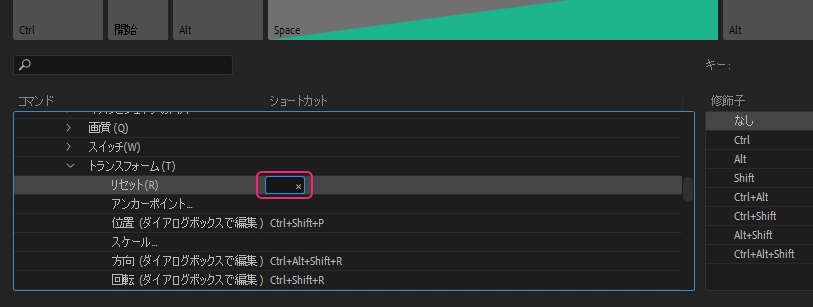
キーボードショートカットエディタ上の各キーをクリックすると、既に登録済みのショートカットの組み合わせが表示されるので、キーの空き状況が簡単に把握できます。ちなみに紫色で表示されたのショートカットは After Effects 全体で使用するショートカット。緑色で表示されたショートカットは、特定のパネルがアクティブになっている時に使用するショートカットです。
今回は以上です。最後までお読みいただきありがとうございます。




コメント