映像に不要なモノが映り込んでしまった時に、後処理でそれを消すのはかなり手間のかかる作業です。モザイクなどで素早く対処することも可能ですが…多少時間がかかってもキレイに仕上げたいという時もあります。
そんなときAfter Effectsの「コンテンツに応じた塗りつぶし」を使えば、比較的ラクに不要なモノを消し去ってくれます!2021年のバージョンアップでは「ライティング補正」が追加されオブジェクトが照明に照らされているような状況にも強くなりました。
という訳で今回はAfter EffectsとPhotoshopを駆使して映像から不要なモノを削除するテクニックについてお話しします。
消したい部分をマスクする
今回は「TシャツのロゴがNGだった」という想定でロゴマークを消してみたいと思います。
After Effectsに素材を読み込み、不要な部分をマスクしていきます。クリップが選択された状態でペンツールに持ち替え、消去したい部分をマスクしていきます。全て選択できたらマスクを[加算]から[なし]に変更します。

タイムラインのマスクの項目を右クリックし「マスクをトラック」を選択します。
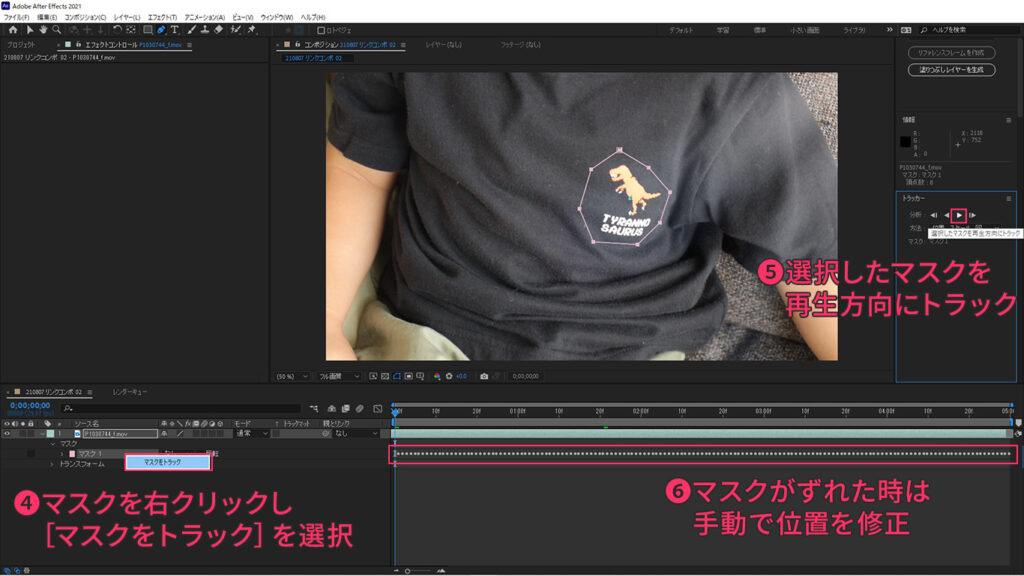
トラッカーパネルが開くので再生ボタンを押すと自動的にマスクの追尾が始まります。マスクがズレたときはその都度手動で位置や範囲を修正します。全てのフレームを選択出来たらマスクを[減算]に変更します。
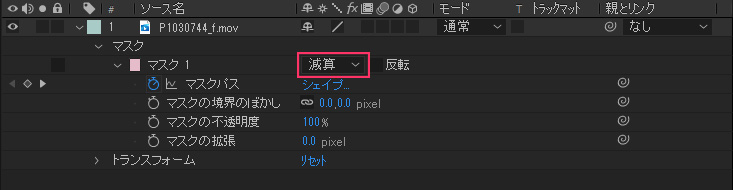
コンテンツに応じた塗りつぶし
マスクのトラッキングができたら[ウインドウ/コンテンツに応じた塗りつぶし]を開きます。実際に「塗りつぶしレイヤーを生成」する前に、各パラメータについて簡単に解説します。
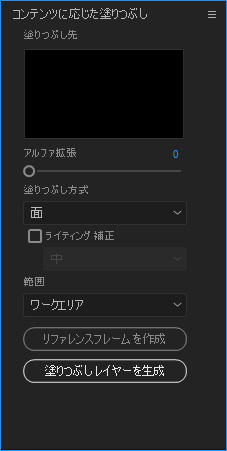
アルファ拡張
切り抜いたオブジェクトがマスクからはみ出してしまった時などにマスクの範囲を拡張することができます。
塗りつぶし方式
[オブジェクト]車など動いているモノを塗りつぶす際に選択
[面]服や看板など動かないモノを塗りつぶす際に選択
[エッジブレンディング]レンダリングが早いだけの方式。ブラーをかけた時のような結果になります。
ライティング補正
[強・中・控えめ]の3つから選べます。日差しなど光源が移動するような状況で使用します。
範囲
塗りつぶす範囲を[ワークエリア]と[デュレーション全体]から選べます。
リファレンスフレームを作成
このボタンを使って少なくとも先頭と最後の2フレームを書き出し、Photoshop側で「コンテンツに応じた塗りつぶし」を作成する必要があります。その画像をリファレンスとして参照しながらAfter Effectsでフレーム補間するという仕組みです。
ちなみにPhotoshopで「リファレンスフレームを作成」せずに直接「塗りつぶしレイヤーを生成」してみるとこんな感じです。マスクの境界線が不自然になっています。

リファレンスフレームを作成
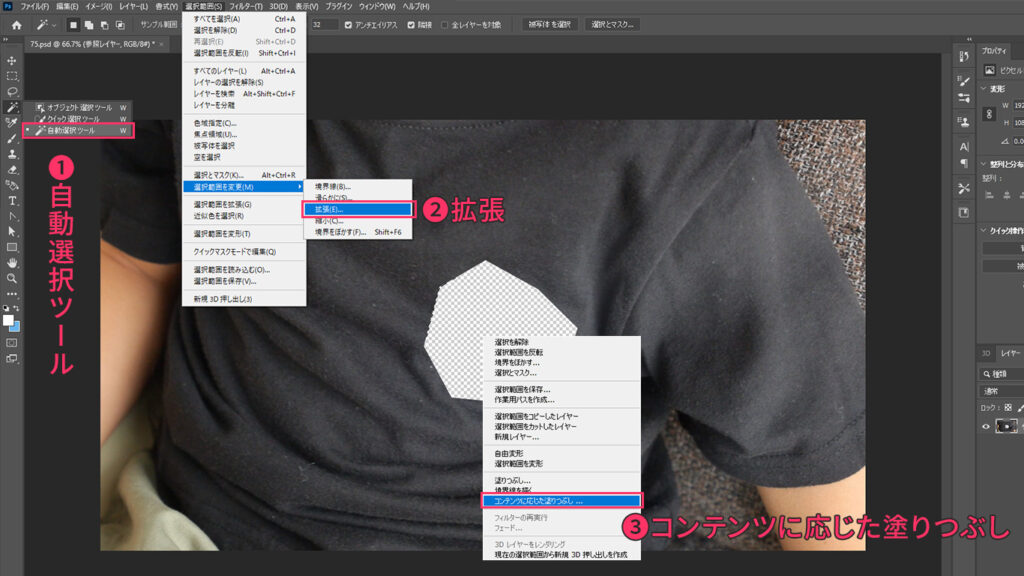
「リファレンスフレームを作成」を押してPhotoshopを開きます。Photoshopが開くと既に切り抜かれた状態のレイヤーが表示されています。
- [自動選択ツール]で切り抜いた部分をクリックし選択範囲を表示させます。
- [選択範囲/選択範囲変更/拡張]で選択範囲を1ピクセル拡張します。
- 選択範囲を右クリックして[コンテンツに応じた塗りつぶし]を選択します。
- プレビューを確認して問題なければOKを押します。
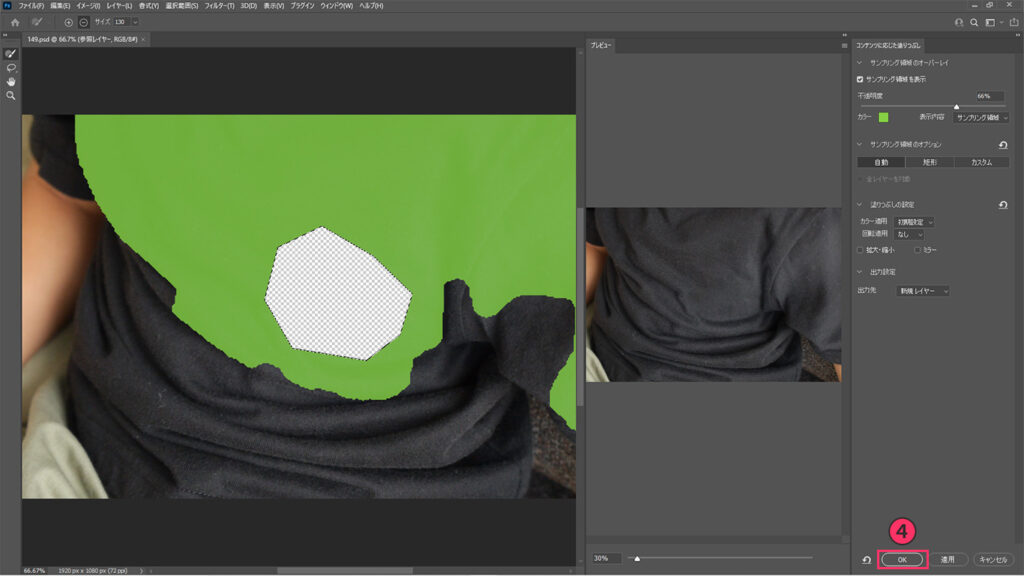
- 保存してAfter Effectsに戻ります。
同様の手順でタイムラインの最後のフレームに関しても「リファレンスフレーム」を作成します。
塗りつぶしレイヤーを生成
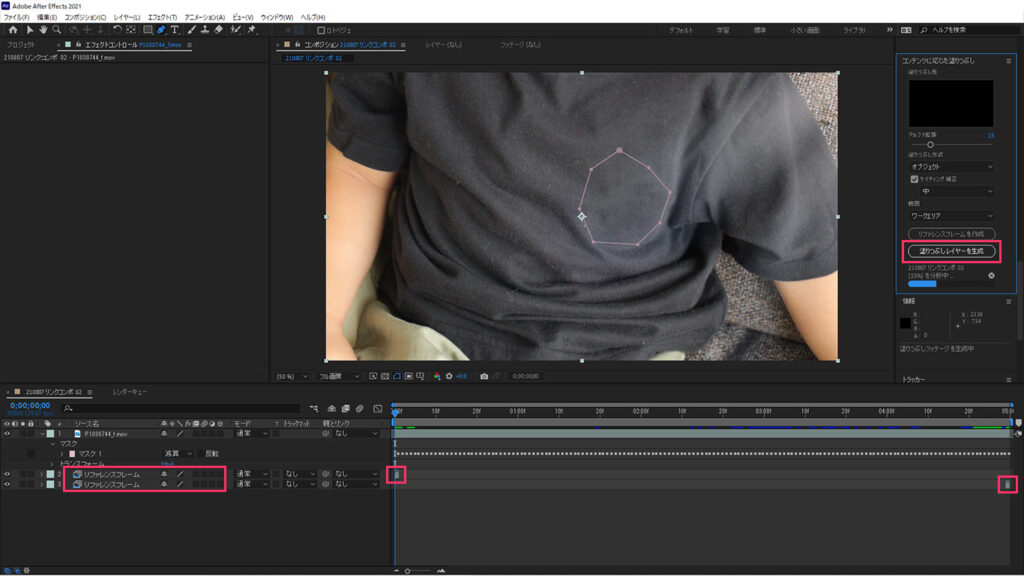
作成したリファレンスフレームが配置されているのを確認して[塗りつぶしレイヤーを生成]を押すと分析が開始されるのでしばし待ちます。
結果を確認したところ少しチラつく部分が気になったので、真ん中あたりにリファレンスフレームを追加しました。画面の角度や明るさなど状況が変化する度にリファレンスフレームを作成する必要があるようです。
ちなみに新しく追加された「ライティング補正」の機能ですが、今回の素材とは相性が悪かったようで[強・中・控えめ]いずれのモードでもエッジ部分のチラつきが増えてしまい使用できませんでした。
まとめ
最低でも先頭と最後のフレームはPhotoshop上で「コンテンツに応じた塗りつぶし」をする必要があり、後はレンダリング結果を見ながら必要に応じてリファレンスフレームを追加していくという流れになります。覚えておくとここぞという場面で助けてくれそうな機能だと思います。
今回は以上です。最後までお読みいただき有難うございます。

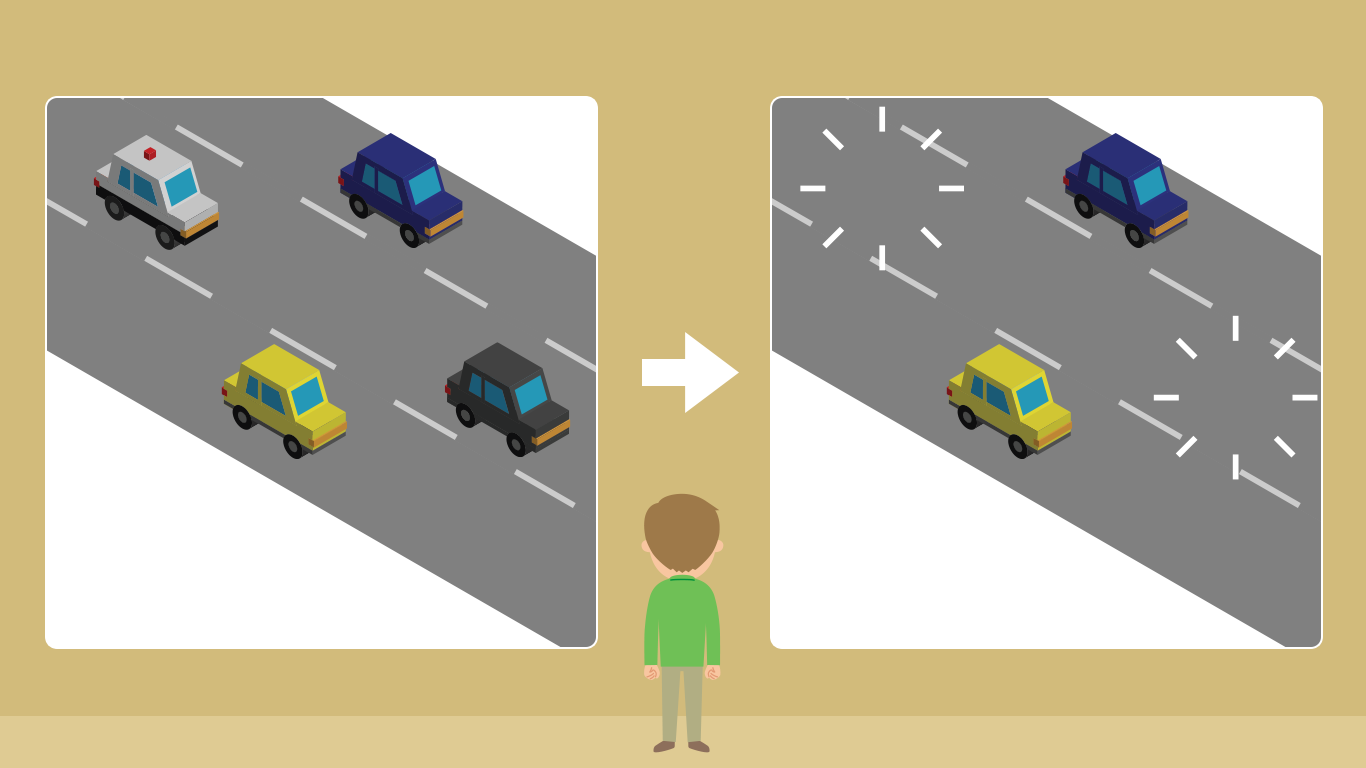


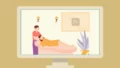
コメント