「proxy」とは編集作業の負荷を軽減するために一時的に作られる低解像度データです。これによって4Kなど重い素材であっても快適に編集を行うことができるので、プレミアプロの編集パフォーマンスを上げるために欠かせないテクニックと言えます。
今回は、Premiere Proでプロキシを作成する方法の他に、カメラ内で同時収録されたプロキシの活用法についても詳しく解説します。
プロキシを作成
Premiere Proに取り込んだ収録素材をプロキシに変換する手順です。
- プロジェクトパネルにある変換したいクリップを選択して右クリック、
- プロキシ/プロキシを作成を選択します
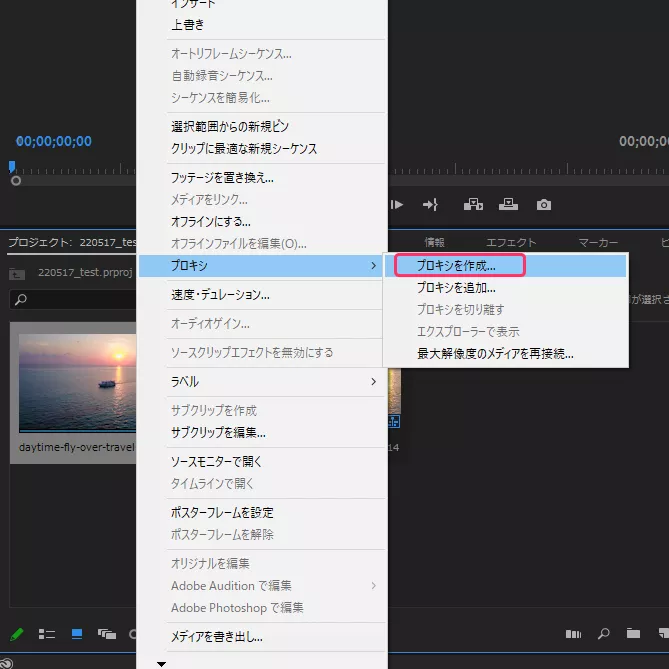
- 形式・プリセット・保存先を確認してOKを押します
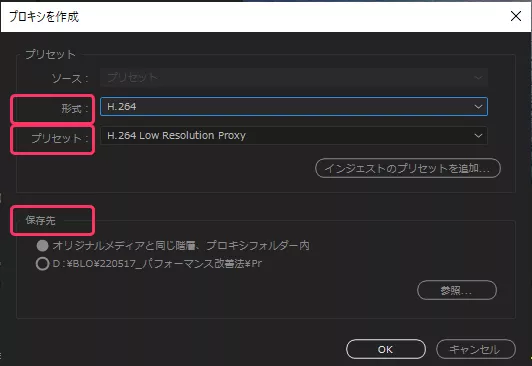
OKをクリックするとバックグラウンドで Media Encoder が起動しプロキシの作成がはじまります。
変換が完了したかどうかの確認はプロジェクトパネルから行います。「プロキシ」の項目に「追加」と表示されていれば変換は成功です。(プロキシの項目がない場合は、右クリックで「メタデータの表示」を開き「プロジェクトメタデータ」から「プロキシ」の項目を追加してください)
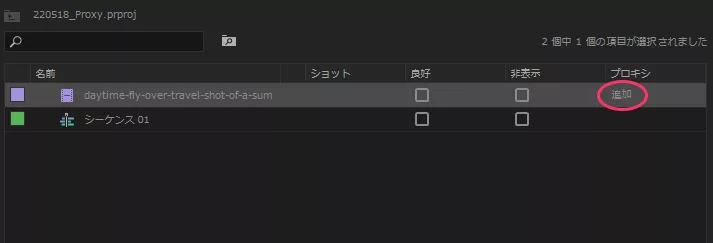
プロキシの追加
ここからは、カメラ内プロキシデータを読み込む手順です。プロキシを同時収録できるカメラであれば変換時間をかけることなく、すぐに編集を始めることができます。
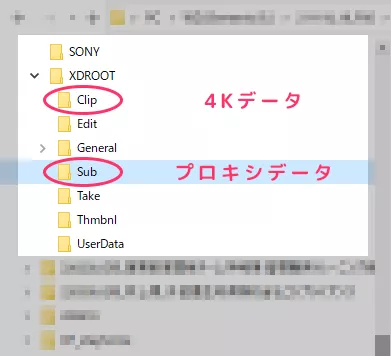
例えば XAVC フォーマットで撮影されたデータであればこんな感じのフォルダ構成になっているはずです。オリジナルの映像データは「Clip」フォルダの中、プロキシデータは「Sub」フォルダの中にそれぞれ格納されています。
ファイル名を比較するとプロキシデータはファイル名の末尾に「~S03」という文字が追加されています。このままだと Premiere Pro 側からプロキシデータとして認識できないので、全クリップを手作業でリンクさせる必要があります。一気に認識させるには読み込む前にファイル名を修正する必要があります。
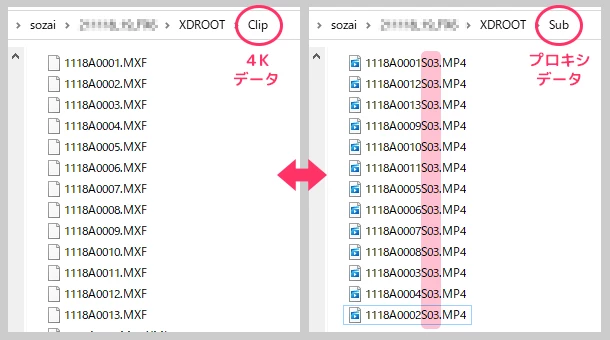
プロキシファイル名のルール
Premiere Proからプロキシを認識するためには「ファイル名 + _proxy + 拡張子」という形になっている必要があります。
Windowsの方はリネームソフトを、またMacの方は Automator などを使って末尾の「S03」の部分を「_proxy」に置き換えます。これで読み込むための準備が整いました。
このほか、オリジナルデータとプロキシデータが「まったく同じ名前」の場合でも、一気にリンクさせることが可能です。但しプロジェクト内に同名のファイルが存在すると、リンクのトラブルが発生する確率が高く危険なため、双方を同名にすることはお勧めできません。
収録素材の読み込み
- まずはメディアブラウザから高解像度のオリジナル素材を読み込みます。次に右クリックでプロキシ/プロキシの追加を選択します。
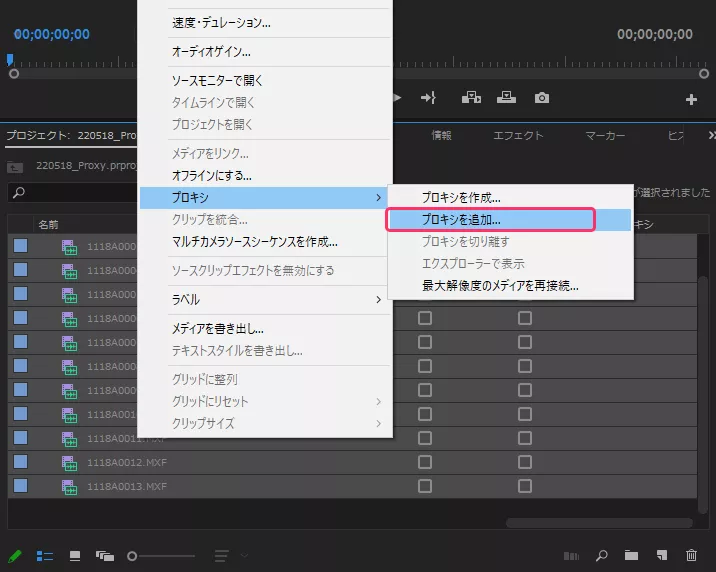
- 「プロキシを追加」の画面が開くので「Sub」フォルダー内のプロキシ素材を選択します。どれかひとつをリンクさせるだけで全てのプロキシデータが一気にリンクされます。
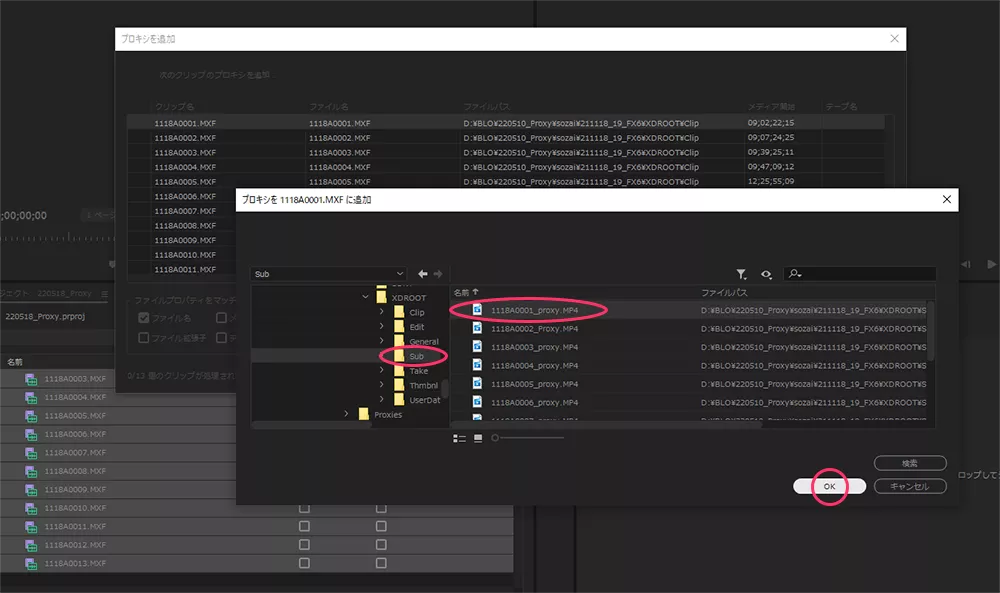
- 正しくリンクされたかどうかの確認は、先ほどと同様にプロジェクトパネルのメタデータから判断するほかにも、クリップを右クリックして「プロパティ」を表示して確認することもできます。このようにプロパティ内に「プロキシメディア」の表示があれば成功です。
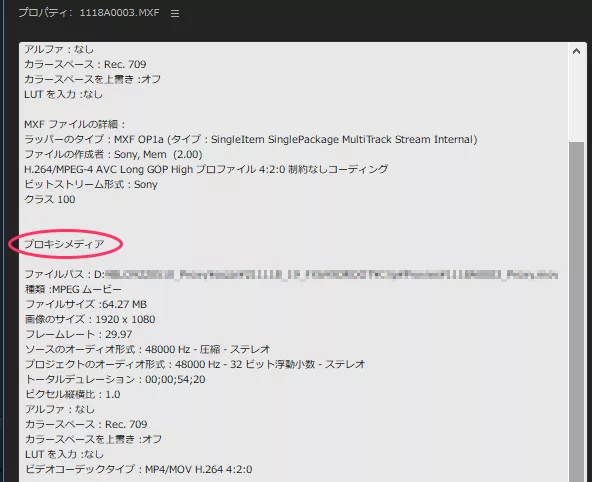
カメラ内プロキシの注意事項
収録時にプロキシデータが記録されていたとしても残念ながら使用できないケースがあります。トラブルの理由として多いのが「音声トラックの不一致」によるものです。例えばオリジナルデータが「モノラル4ch」でプロキシが「ステレオ1ch」だったりするとPremiere Proはプロキシとして読み込むことができません。このような場合には、残念ながら Premiere Pro で新たに「プロキシを作成」する必要があります。
プロキシの切り替え
オリジナル素材とプロキシ素材は、プレビューモニター下部の「プロキシの切り替え」ボタンからいつでも切り替えることができます。わかりやすいように拡大表示した画面を掲載していますが、実際の編集画面ではここまで大きな画質劣化はないのでご安心ください。
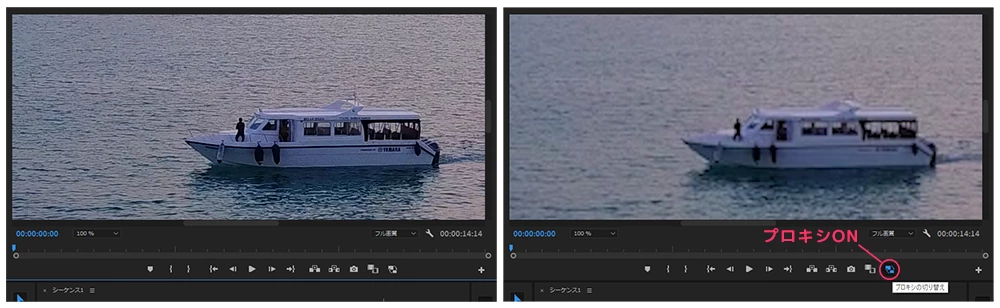
プロキシを使用して書き出す
通常はプロキシデータが書き出しに使用されることはありませんが、強制的にプロキシデータを参照させることも可能です。
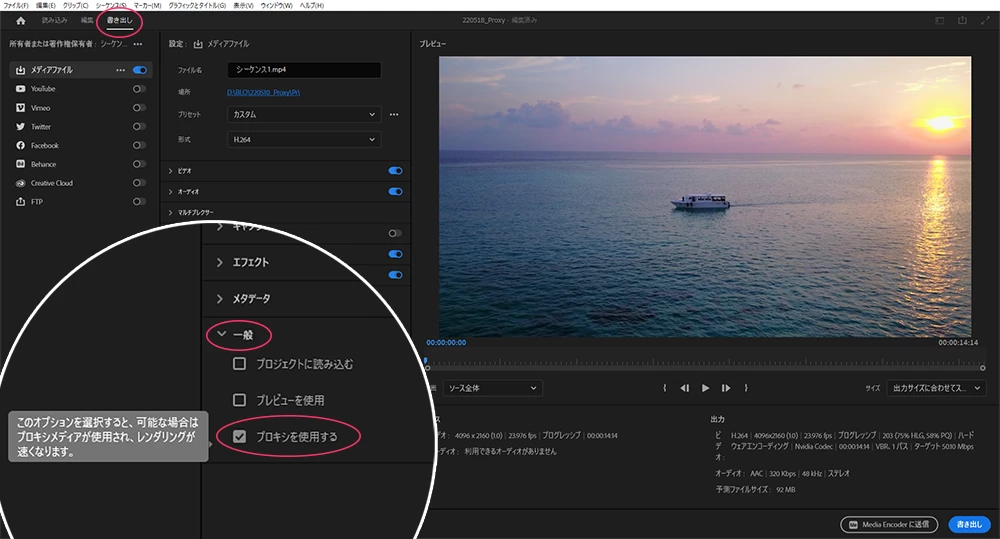
書き出し用のワークスペースで「一般」タブを開き「プロキシを使用する」にチェックを入れます。例えば確認用のファイルなど低画質でも十分な場合はこの設定を使うことで、より高速に出力することができます。
今回は以上です。最後までお読みいただきありがとうございました。





コメント