NMKD Stable Diffusion GUI は、マスキング機能が搭載されているので、取り込んだ画像を部分的に加工することが可能です。
実は当初、このマスク機能についてはあまり注目してなかったのですが、実際に使って見るとかなり便利な機能であることが判明しました。
今回は特に、AIを活用した写真素材の「顔の補正」というテーマでお話ししたいと思います。
なお NMKD Stable Diffusion GUI の導入方法について知りたいという方は下記の記事をご覧ください。
image-to-image│取り込んだイメージを元に画像を生成する
NMKD Stable Diffusion GUI は文字から画像を生成する text-to-image だけでなく、読み込んだ画像に対してAIが画像処理を加える image-to-imageという使い方も可能です。
今回はあらかじめ用意した「そばかすの女性」の写真を使ってAI肌補正にチャレンジしてみたいと思います。
- 元素材は512×512に変換しておきます。
- NMKDの画面左側の Load Image(s) を押して画像を読み込みます。
- ポップアップ画面で「Use as Initialization Image」を選択しOKを押します。
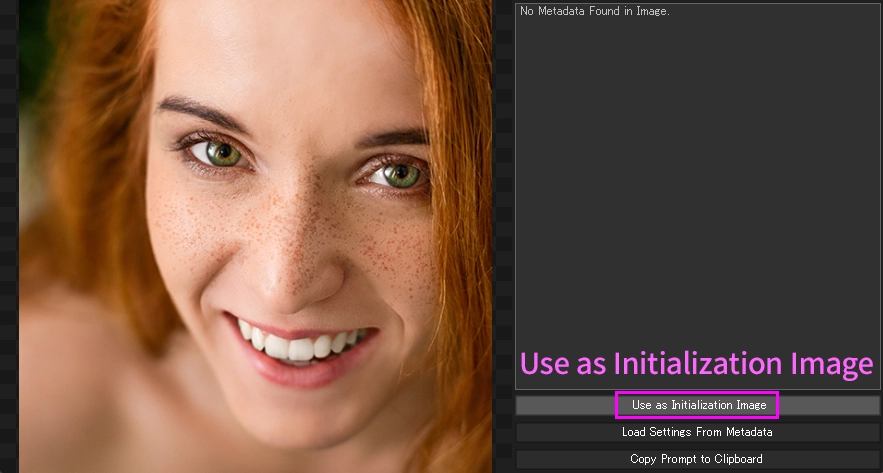
画像読み込み時の選択肢について
- Use as Initialization Image:新規に画像ファイルを読み込む場合。
- Load Settings From Metadata:NMKDから出力したデータを再度読み込む場合、メタデータが自動入力される。
- Copy Prompt to Clipboard:画像を読み込まず、プロンプトの内容のみをコピーしたい場合。
読み込まれた画像に対し、以下のプロンプトを記入してから「Generate!」を押して出力しました。
プロンプト
Beautiful and youthful skin, healthy skin
美しく若々しい肌、健康な肌
ネガティブ・プロンプト
(((freckles)))
そばかす
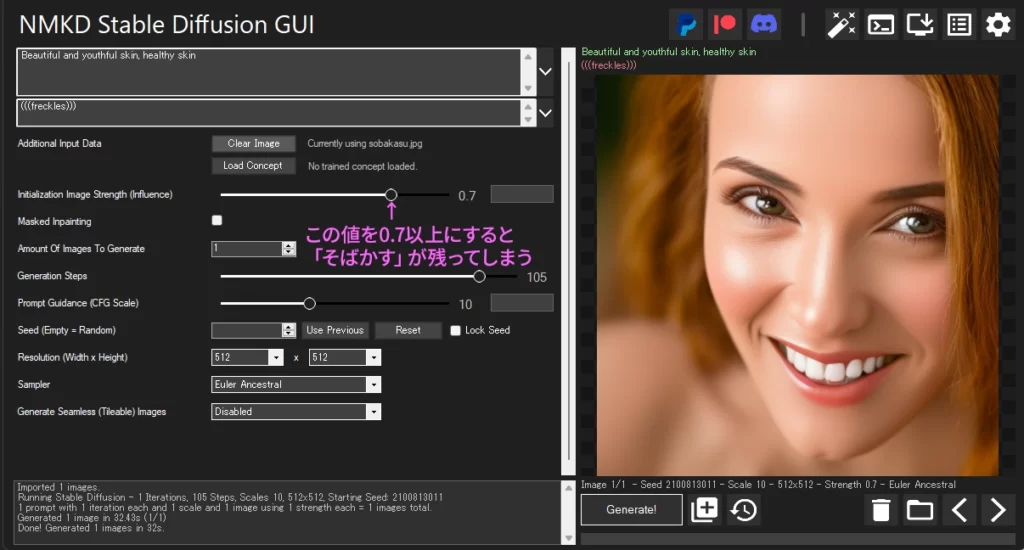
結果「そばかす」は消えていますが、写真というよりはイラストっぽい仕上がりになりました。しかもなぜかモデルさんのアゴが割れてます!
このとき元素材の影響力をあらわす Initialization image Strength(Influence) の値は0.7。この値を上げれるほど元素材の雰囲気に近づけることもできますが、これ以上の数値で書き出すと今度は消去しきれなかった「そばかす」が残ってしまいます…ということでこの辺がマスク無しでできる限界のようです。
Masked Inpainting│選択部分だけ加工する
画像を読み込むところまでは同じ手順ですが、今度は Masked Inpainting の項目にチェックを入れておきます。「Generate!」をクリックすると、Draw Mask のポップアップが開きます。
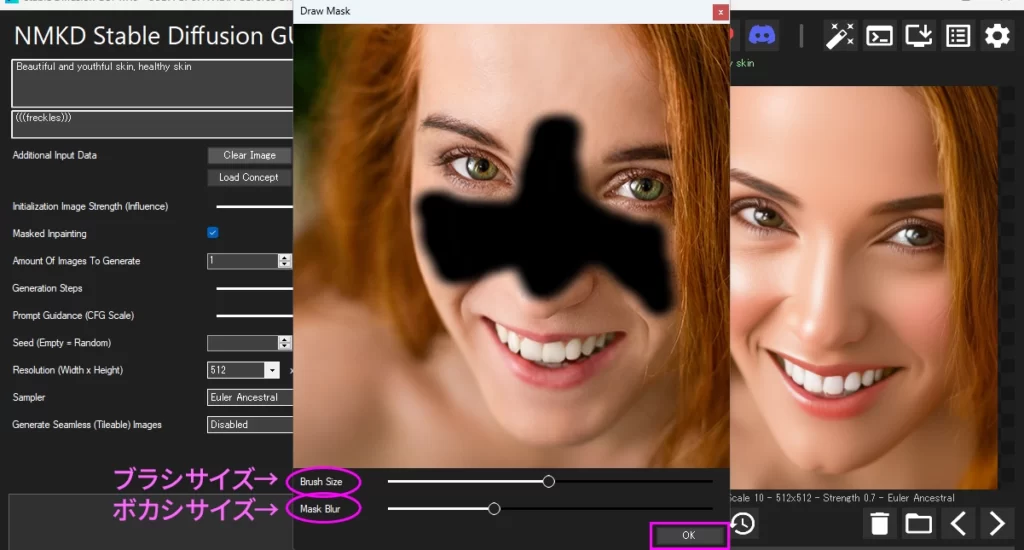
ブラシサイズとボカシ具合を確認しながら修正したい部分を適当に塗りつぶし、OKを押せば処理がスタートします。
マスクしていない部分については元写真のまま出力されるので、マスク機能を使わなかった時と比較するとかなり自然な仕上がりです。特に何枚も試行錯誤したという訳でもなく、一度目の出力でこの結果です。
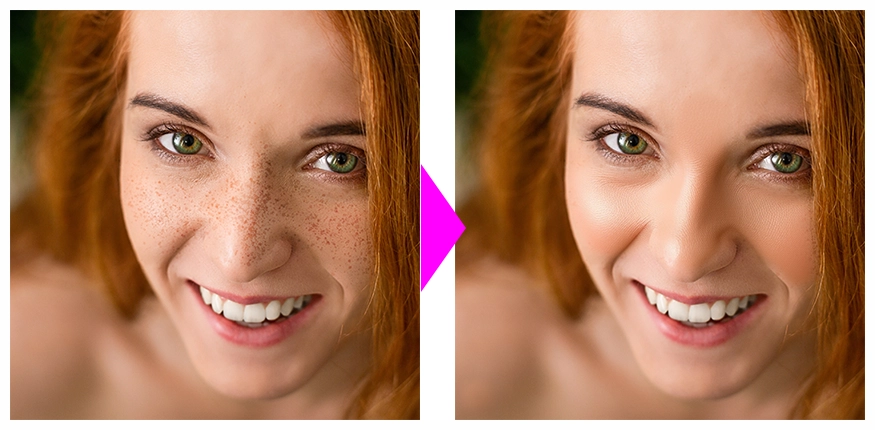
同じような作業を Photoshop でやるとすればどうでしょうか。ちょっとしたホクロであれば「スポットブラシ修復ツール」を使って一瞬で除去できますが、こういった肌全体に広がるそばかすを処理する為には、最新のニューラルフィルターの「肌をスムーズに」をダウンロードして使うことになると思います。かたやNMKD-SDは登場したてのフリーソフトですから…末恐ろしいポテンシャルと言えます。





コメント