プレミアプロで動画編集をしていて「なんだか最近モッサリしてきたかも」と感じたときに確認してほしいポイントをまとめました。
ビデオレンダリングおよび再生
「ファイル/プロジェクト設定/一般」を開くと、「ビデオレンダリングおよび再生」の項目が一番上に表示されます。まずはこの「レンダラー」項目が「GPU 高速処理」に設定されているか確認しましょう。
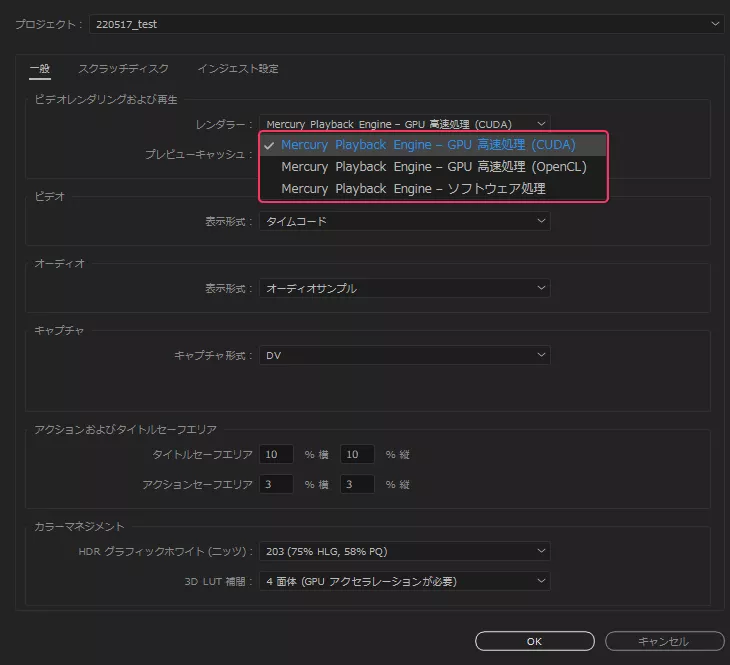
PCに搭載されたGPUが NVIDIA であれば「CUDA」が、それ以外のGPUでは「OpenCL」が選択されます。いずれかのGPUが選択されていればひとまず安心です。
選んではいけないのが一番下にあるソフトウェア処理。これはグラフィックボードからの書き出しに問題がある時などに応急処置的に使用するモードなので、パフォーマンスは期待できません。
また、GPUのドライバーを更新することでパフォーマンスが改善するということもよくあるので合わせて確認が必要です。
Mac(M1)の場合
M1の場合、この項目はグレーアウトして選択できません。というのもM1はCPUとGPUが統一されているために互換性の問題がなく…つまりいつでも高速処理です。どうしてもレンダラーを切り替えたいという場合は「Intel 起動」させることで解決できます。「CreativeCloudアプリ」経由でPremiere Proを開く際に「開く(Intel)」を選択することで、Intel版として立ち上げ、従来通りCPUとGPUを切り替えることができます。
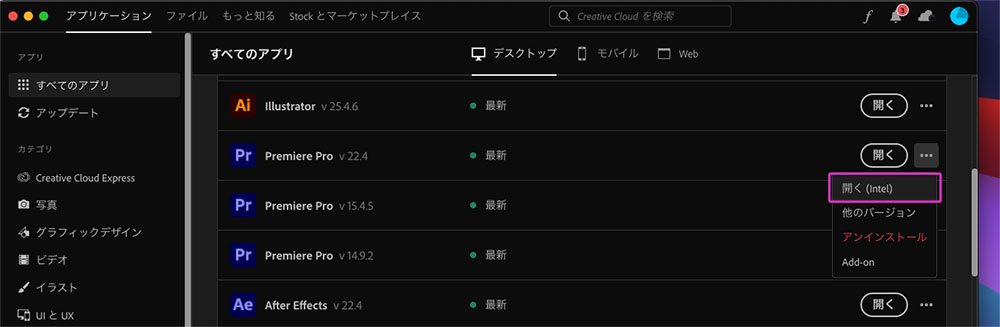
キャッシュファイルの削除
編集時に生成されるキャッシュファイルはPCの容量を圧迫しパフォーマンスを低下させる要因となります。
経験上キャッシュを消したからといって進行中のプロジェクトに不具合が生じたなんてことはないので、いつもより動作が重いと感じた時はキャッシュの消去を試します。
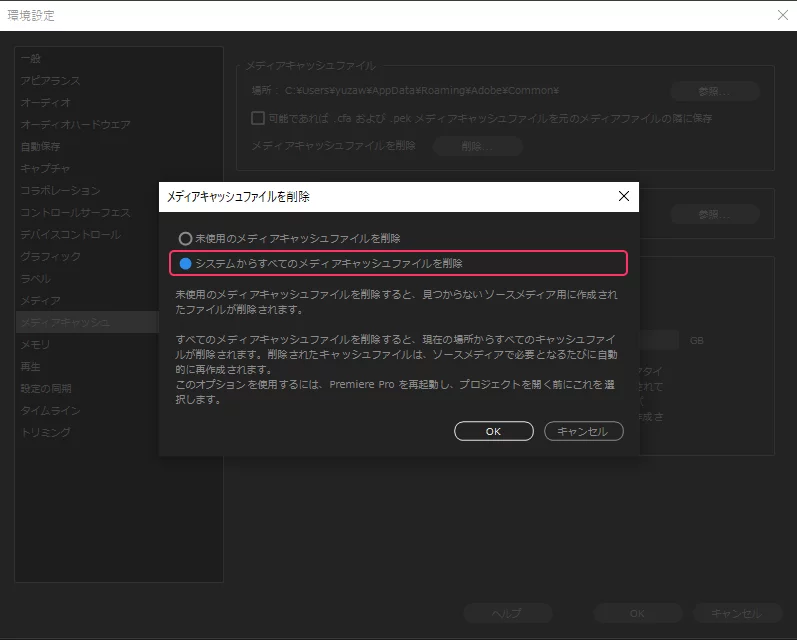
プレミアプロを起動し、環境設定からメディアキャッシュ を選択。「システムからすべてのメディアキャッシュファイルを削除」をクリックします。この操作はプロジェクトが立ち上がっている状態では選択できないので、必ずソフト起動直後に行います。
また、各種キャッシュファイルは以下の場所にあるので、フォルダ内のキャッシュファイルを手動で消すことも可能です。
- Windows : C:/Users/<ユーザー>/AppData/Roaming/Adobe/Common/
- Mac : Macintosh HD/Users/<ユーザー名>/Library/Application Support/Adobe/Common/
RAMの量
環境設定から「他のアプリケーション用に確保するRAM」を制限することで Premiere Pro に振り分ける RAM を増やすことができます。
またメモリを大量に消費する作業の場合はレンダリングの最適化を「パフォーマンス」から「メモリ」に切り替えておきます。
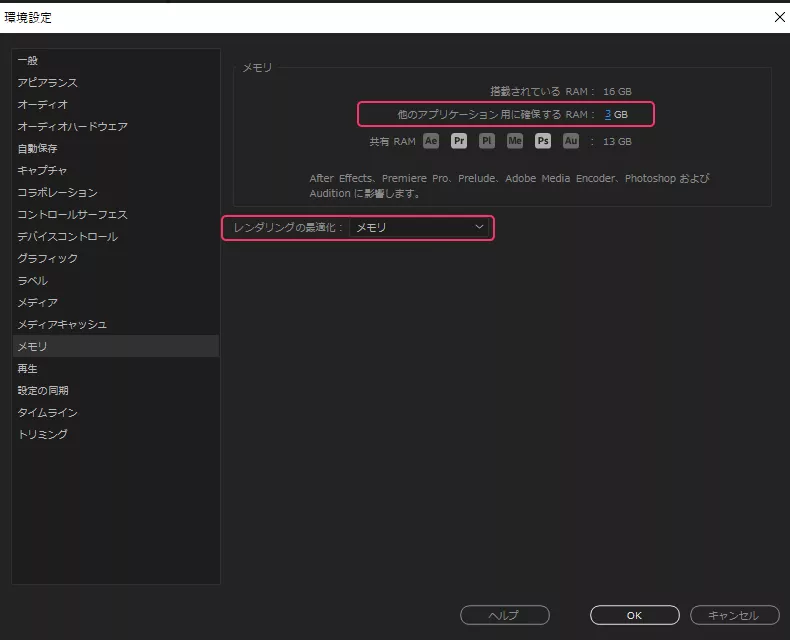
ちなみに必要システム構成として、HDメディアの編集であれば16MB、4Kメディアでは32MBのメモリが推奨されています。
プロキシを利用する
4K編集したいけど再生がカクつく…なんて時に役立つのが「プロキシ」です。
proxy は「代理」という意味。低解像度のワーク用のデータで編集し、書き出しの時だけオリジナルデータに切り替えてレンダリングということができます。オリジナルとプロキシのデータはボタンひとつで何時でも切り替えることができるので、4K、8Kなどの高解像度の撮影素材でも快適に編集作業を進めることが可能です。
収録素材をPremiere Pro内で変換するか、それともカメラ内で同時収録されたプロキシデータを読み込むかの二通りの方法があります。くわしい手順についてはこちらの記事で解説していますのでご覧ください。
グローバル FX ミュート
負荷のかかる色補正やエフェクト類を一時的にキャンセルして処理を軽くすることができます。
手順はプログラムモニタに「グローバル FX ミュート」のボタンを追加してON/OFFするだけ。このボタンは書き出しには影響しません。
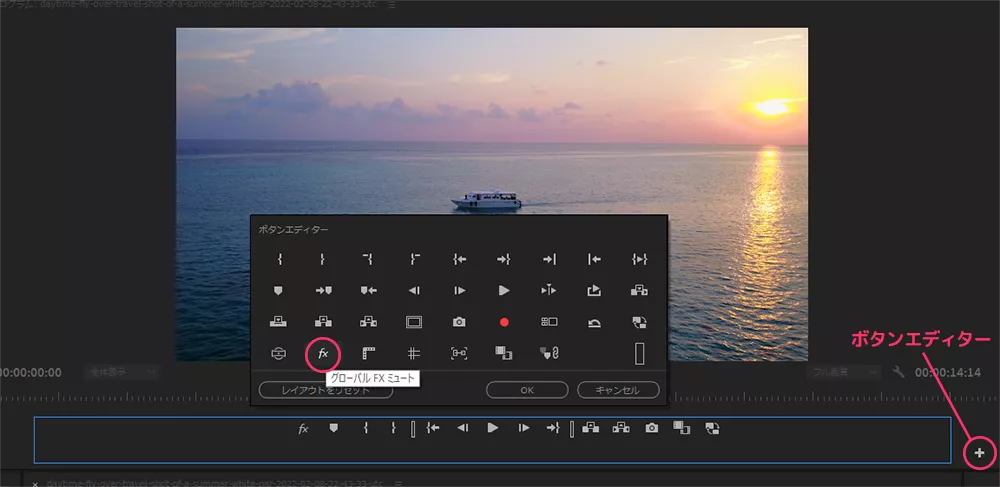
再生時の解像度を下げる
プログラムモニター右下のメニューから再生品質をコントロールして負荷を軽減することができます。またスパナアイコンからメニューを開けば、一時停止時の解像度も設定することができます。どちらも書き出し時の品質には影響しません。
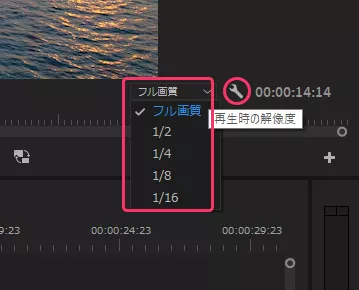
新規プロジェクトで読み込む
別のプロジェクトを新規に立ち上げて、そこに問題のあるプロジェクト(.prproj)を読み込むだけ。例えばPremiere Proをバージョンアップした後に、過去のバージョンで作成したプロジェクトの動作が不安定になった時などに効果的です。
また、何かの不具合で開かなくなってしまったプロジェクトファイルなども、この方法で復旧できることが多いです。簡単ですが地味に強力です。
レイテンシー(I/O バッファーサイズ)
タイムラインの再生時に音が途切れたり、音声だけ遅延することがあります。編集素材を入れたハードディスクの速度低下だったり、原因は様々考えられますが「とにかく仕上げなければ」という時もありますよね。
そんな時は「レイテンシ(MacではI/O バッファーサイズ)」を上げることで解決できるかもしれません。環境設定、オーディオハードウェア、レイテンシを選択し、数値を上げることで音飛びを回避する事ができます。
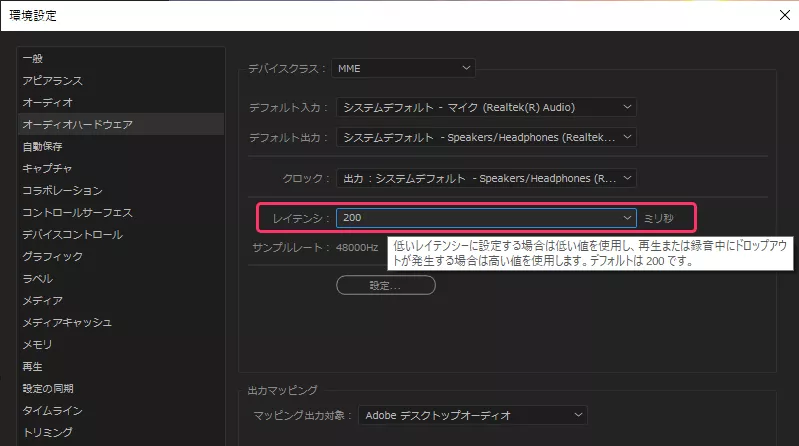
環境設定の初期化
再起動して環境設定およびプラグインキャッシュを初期化する方法です。
- Shift + Alt(Option)を押しながらアプリケーションを起動。
- スプラッシュ画面が表示されたらShift + Alt(Option)を放します。
カスタマイズした項目を初期化することでパフォーマンス改善が期待できます。
テキスト入力が重いとき
テロップを打つ時に遅延が発生する場合の対処法です。
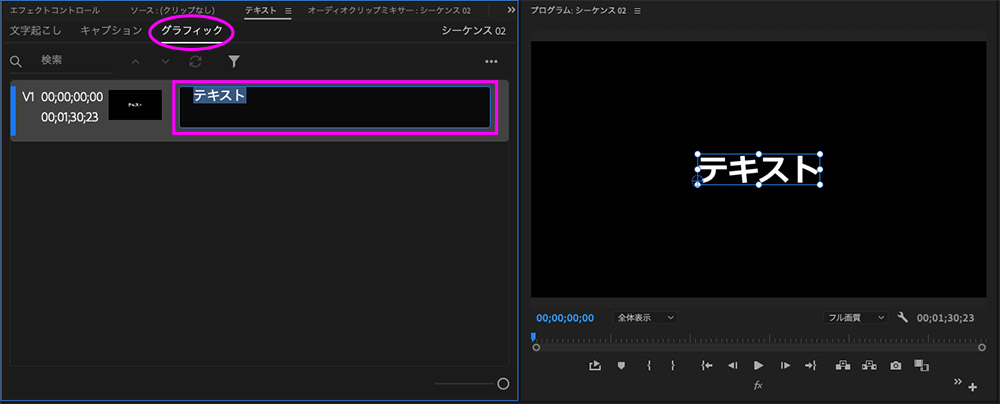
通常はプログラムモニタ上からテロップを打つことが多いと思いますが、テキスト画面を開いてグラフィックタブから文字入力すると、遅延なく文字入力できます。この時スペルチェックはoffにしておきます。また、PremiereProの再起動も効果的です。
今回は以上です。最後までお読みいただきありがとうございます。






コメント