「音声のテキスト化」は動画の音声部分をAIが認識して、自動的に字幕をタイムライン上に配置するところまでやってくれるという優れモノです。動画編集の現場においてコメント部分をフォローする際の作業効率を劇的に向上させてくれる素晴らしい機能ですが、最新の2022バージョンでは必要な言語パックをあらかじめダウンロードすることでオフライン処理が可能となり、文字起こしの処理も更に高速になりました。
この記事では、気になるGoogle音声認識との精度比較と、キャプションの作成のワークフローについて解説します。
精度比較
これまで文字起こしする時は、無料で使える「googleドキュメント」の音声入力を使用することが多かったので、先ずは実際に Premiere Pro と比較して「文字起こし精度対決」してみたいと思い、試しにadobeホームページにあった文章を読みくらべてみることにしました。
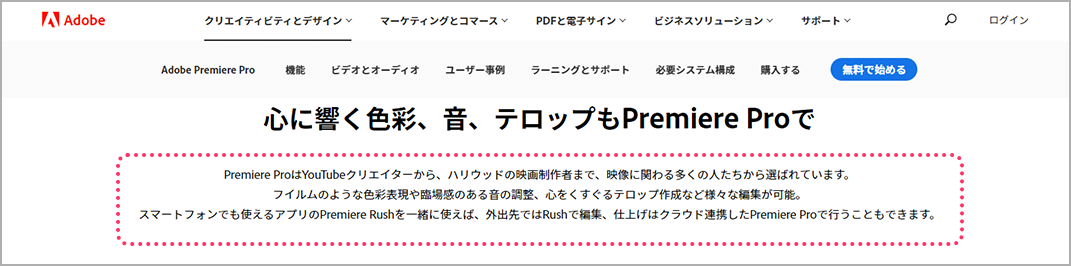
AIが間違えた部分をアンダーラインして「正解率何%!」みたいに比較記事を書くつもりでしたが…Adobe 対 google の文字起こし対決の結果はナント両者共に正解率ほぼ100%でした!
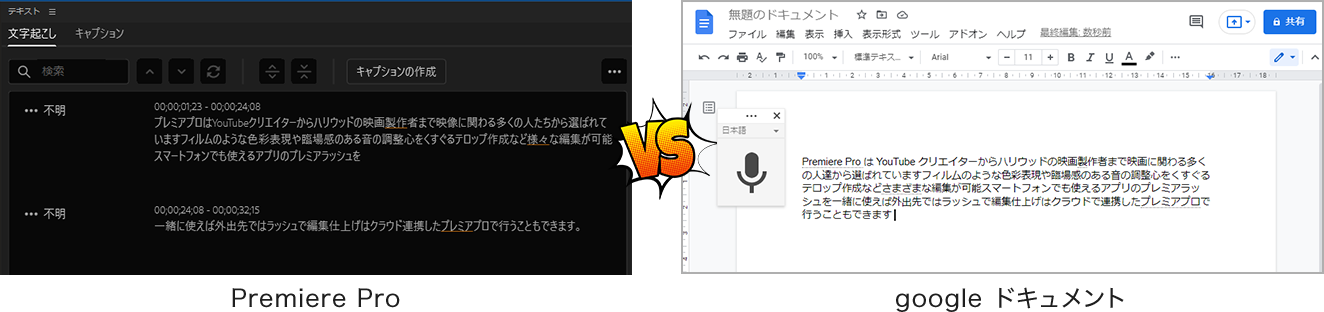
「プレミアプロ」と「Premiere Pro」といった仮名遣いや句読点などに違いはありましたが、聞き間違いは全くありませんでした。 サンプルとしては文章が短い気もしますが文字起こしの精度の高さは伝わったんじゃないでしょうか。
今回のように決まった原稿を朗読するケースでは100%だとしても、通常の会話シーンに使うと認識精度はガクンと低下します。また、いくら優秀なAIといえども、そもそもの録音品質が大きく影響するので、ハンディーカムのカメラマイクや、スマホで収録された周囲のノイズが含まれたような音声だと手作業での修正がかなり多くなります。
処理速度
2021バージョンまではインターネット接続が必要で、サンプルとして用意した30秒程度の音声素材に対して、文字起こしに40秒以上かかっていましたが。2022バージョンでは選択した言語に応じて自動的に言語パックがダウンロードされオフライン処理されるように仕様変更されました。これによってスピードも格段に向上し、同じ内容が15秒程度と半分以下の時間で文字起こしができました。
また、オフライン処理されるということはスピード面だけでなく、クライアントの機密内容をアップロードする必要がなくなり、今まで以上に安心して使える仕組みになったといえます。
書き起こし
ワークスペースを「キャプションとグラフィック」に切り替えると左上のスペースに「テキスト」パネルが開きます。
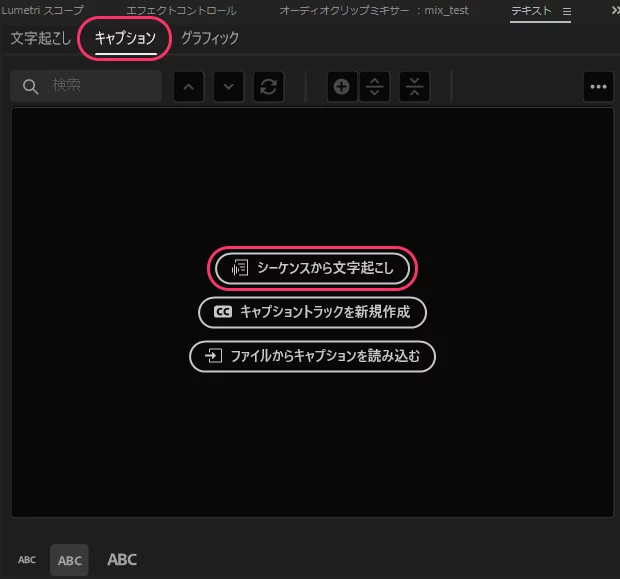
「シーケンスから文字起こし」をクリックすると、ポップアップが開き「言語」の設定ができます。日本語を選択して「文字起こし開始」をクリックすれば文字起こしが開始されます。
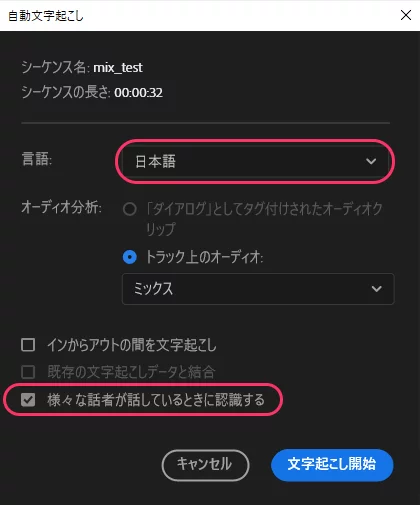
ちなみに画面下に「様々な話者が話しているときに認識する」という項目が追加されました。これによって書き起こしの結果に「話者1」「話者2」といったように自動的に番号が割り振られるようになりました。実際の字幕に「話者」の違いが反映されるわけではなさそうですが、テキスト形式で書き出せば「書き起こし原稿」を作る際には便利かもしれません。
キャプションの作成
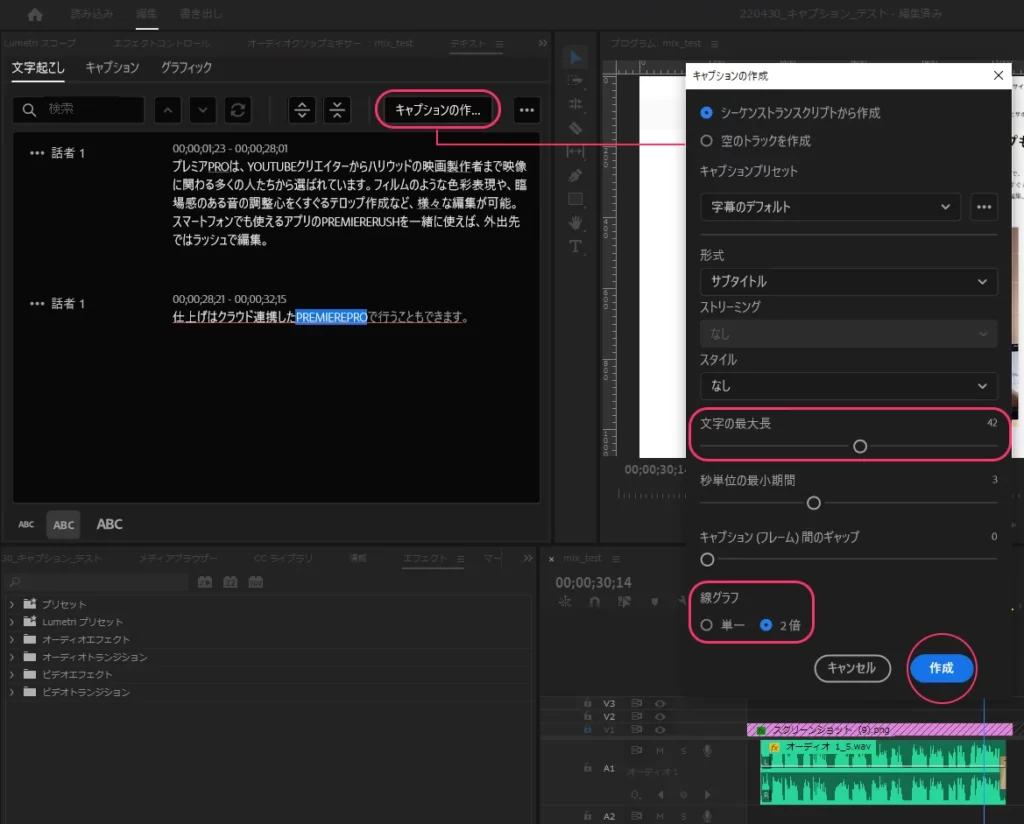
「キャプションを作成」をクリックすると設定画面が開きます。何か特殊な字幕方式を指定する必要がなければ、そのまま「作成」をクリックしてOKです。ビデオトラックとは別にキャプション専用のトラックが作られ字幕が配置されます。
ちなみに「文字の最大長」はデフォルトでは42文字。この文字数でテキストボックスが作られ自動的に改行されます。その下にある「線グラフ」は字幕の行数。「単一」が1行「2倍」が2行です。字幕の全体幅も行数もどちらも後から変更できます。
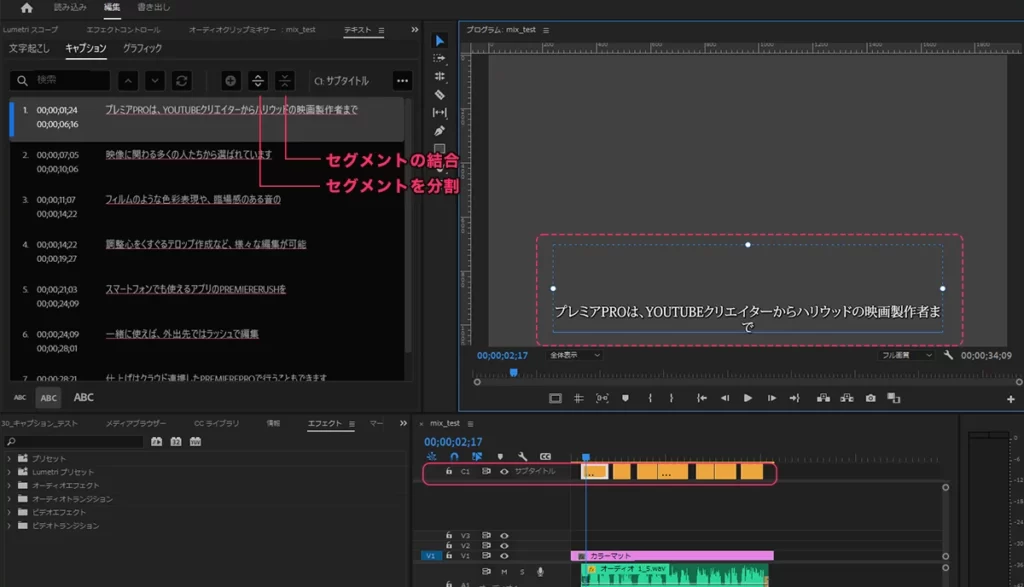
字幕は文字数に応じて頭から適当に割り振られるので、「セグメントの分割」「セグメントの結合」を使って微修正が必要です。またテキストボックスをちょっと広げたいと思った時は、直接画面上からドラッグして幅を変更するほかに、エッセンシャルグラフィックス画面の「横長サイズ設定」から数値入力することもできます。
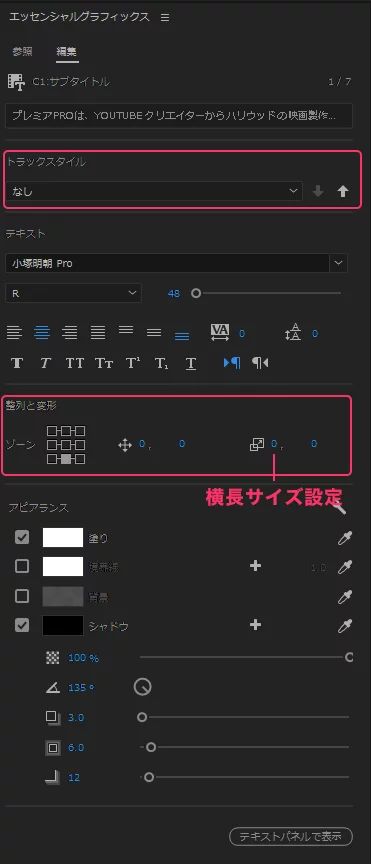
スタイルの登録も可能で、縁取りやテロップ背景など、エッセンシャルグラフィックスで出来ることはほぼ網羅されています。但し「トラックスタイル」と書いてある通り、スタイルを設定するとトラック全体に適用されてしまうので注意が必要です。強調したい箇所があったり、人物ごとに色を変えるような使い方は想定されていないので、その場合は少々工夫が必要になります。
例えば、二人の字幕の色を変えたい場合
- 新たなトラックを追加してBさんのテロップだけ一旦そちらに移動。【Shift + ドラッグ】で垂直にドラッグできます
- 次にBさんのテロップのトラックスタイルを色変更
- 同時に複数のキャプショントラックをONにすることはできないので、Bさんの字幕を再びAさんのトラックに戻す
ちょっと複雑ですが今のところこんな対応となります。従来のテロップに丸ごとコピペできたりすると助かるんですが、その辺の連携に関しては今後に期待したいところです。
それにしても字幕を修正する際に、テキストパネルが連動して一覧表示されるというアイデアは思った以上に快適です。従来のテロップ作業でも同じことができるようにしてほしいな~と思っていたのですが…できました!
ということでテキストパネルと連携してテロップ作業の効率を爆アゲする新機能について以下の記事で解説していますので、ご興味のある方は是非お読みください。




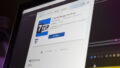
コメント