最近話題の画像生成AI。沢山あるけどどれがいいの?とお悩みの方に是非おすすめしたいのが Leonardo.Ai です。
AI画像生成にチャレンジしたいけど、自宅PCのスペックが不安。セットアップが難しそう。実際に体験してみたけどあまり良くなかった。こんな理由でAIを諦めていた人も多いのではないでしょうか。今回はそんな皆さんに、無料で簡単、しかもクオリティ抜群の Leonardo.Ai の始め方と基本操作についてお話しします。
Leonardo.Ai のここがスゴイ
画像生成 AIを無料で使う方法はたくさんありますが、ハイスペックなPCが必要だったり、インストールのための環境構築が面倒だったりすることも。Leonardo.Ai はとにかく誰でも簡単に始められます。
- ブラウザ系アプリなので低スペックPCでもOK
- 無料プランでも1日最大150枚生成可能
- 商用利用可能
- image to image、AI Canvasなど、豊富な機能
- 豊富な生成モデルを利用可能(Platform Model/Community Models)
- 独自のファインチューニングも可能












この他にも新たなモデルが頻繁に追加され、日々進化を続けています。新モデルについて詳しくはこちらの記事お読みください。
申請方法
Leonardo.Ai を使うためには、ホワイトリストへの登録が必要です。申し込みは、サイト内にある Get Early Access から行えます。
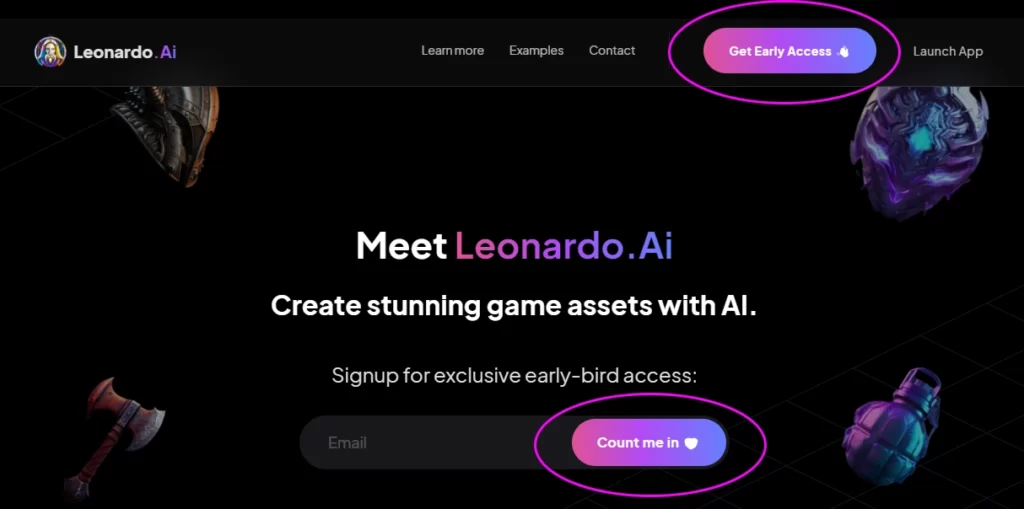
申請後にメールが届き、Discord のLeonardo.Ai コミュニティに参加を求められるので、Discordに入り priorty-early-access の「このフォームに記入してください」というリンクへ進み、ホワイリストへの登録を行います。
ところで Discord 内のやり取りを読む限りでは、どうやらオーストラリア東部が拠点らしいのですが、正直なところ公式サイトを見ても詳しいことはよくわかりません。とはいえ Discord の Leonardo.Ai コミュニティには既に40万人以上が登録済みで、これだけ多くの人が参加しているならいいかなということで、楽観的に考えてます。
サインイン
僕の場合は登録後4,5日で招待メールが届き、その指示に従って登録手続きを進めました。ただしメールを待たなくてもログインできたという人もいるようで、この辺の流れは時期によって多少変わるようです。(googleアカウントなら即日入れたとの情報も)
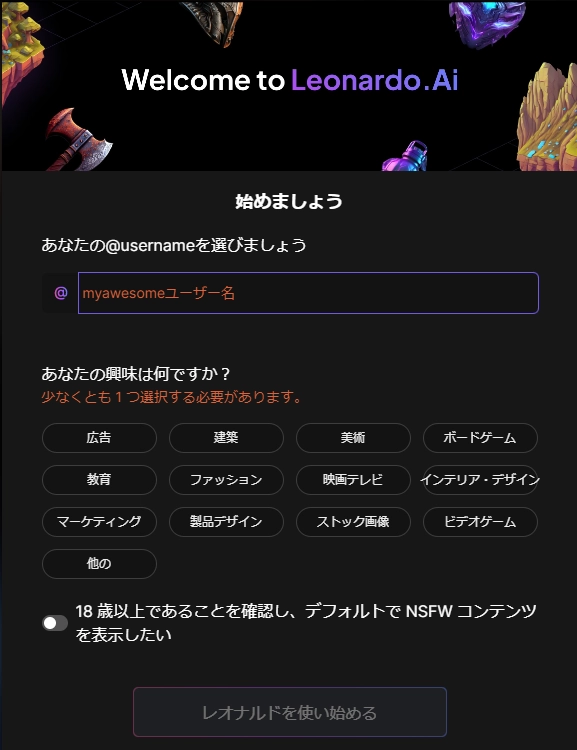
はじめにユーザー名の登録や年齢(NSFWコンテンツの表示)について確認されます。これらの設定は後から変更できますが、生成した画像はデフォルトで公開設定だと思うのでご注意ください。
使い方
アプリトップ画面には、豊富な生成モデルと、参加者による多くの作品が紹介されています。作品をクリックすると、プロンプトなどの詳細データが見れるので、どの生成モデルを選ぶとどんなテイストになるか簡単にイメージできます。
画面左上に現在利用可能なトークンが表示されます。一枚生成するごとに1トークンが消費され、解像度を上げたり、その他機能を使うごとに消費されます。仮に使い切ったとしても、翌日にはリセットされて150に戻るので安心して使えます。また、「?」アイコンをホバリングすると、何時間後にリセットされるかが表示されます。
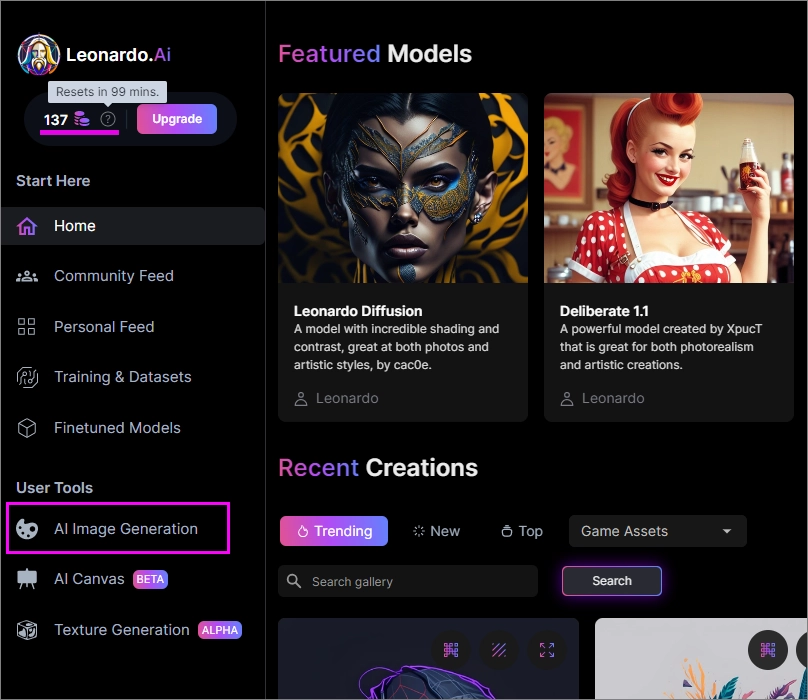
イメージの生成
まずはプロンプトから画像を生成する手順です。画面左側のサイドバーの中ほどにある AI Image Generation(AI画像生成)からツールを開きます。
画面上部のテキストボックスにプロンプト、ネガティブプロンプトを記入し、[Generate] ボタンをクリックすると生成が始まります。ボタン下部に生成に必要トークンが表示されます。
下のイメージはRPG 4.0 というモデルを使用して次のようなプロンプトで生成した結果です。
Girl in future city, Full body shot, Arms, chest, Fair-skinned, Japanese, Backlit, Concept art portrait in 4k resolution, Realistic steampunk, Realistic photography, Intricate details, Platinum hair ornament, water drops, Condensation, Dark, Realistic Mucha, Klimt, Cinema, Humanoid, Glowing parts, Looking at camera,
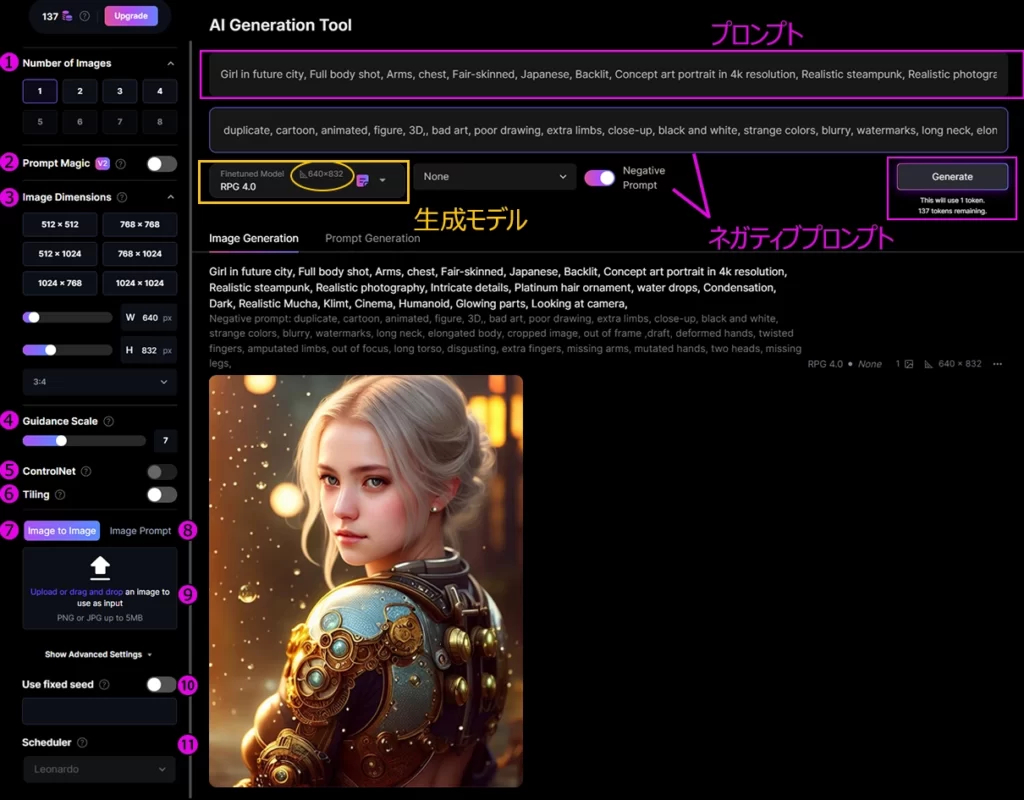
画面左側には設定項目がいろいろ並んでいます。
| 1.Number of Images | 生成する画像の枚数。 |
| 2.Prompt Magic V2 | より正確な画像生成を高速で行うための機能。トークンを消費します。 |
| 3.Image Dimensions | 画像サイズとアスペクト比の設定。選択されている生成モデルと同じサイズにしておくと最良の結果が得られます。 |
| 4.Guidance Scale | プロンプトの重み付けの強さ(推奨値は 7) |
| 5.ControlNet | 入力画像から要素を抽出する。Pose to Image / Edge to Image / Depth to Image の3つから選択可能 |
| 6.Tiling | 上下左右に繋がるタイル画像を生成 |
| 7.Image to Image | 入力した画像を元に生成を行う。 |
| 8.Image Prompt | 入力した画像からプロンプトを生成する。プロンプトのアイデア出しに。2トークン消費します。 |
| 9.Upload or drag and drop an image to use as input | Image to Image用にJPGやPNGファイルをアップロードしたり、内部で生成したイメージを登録します。 |
| 10.Use fixed seed | 通常ランダムに生成されるシード値を固定することで、生成結果を再現することができます。 |
| 11.Scheduler | ノイズ除去過程を定義するアルゴリズム。その他のスケジューラーを選択する為には有料版へのアップグレードが必要です。 |
左側の設定項目の中で、特筆したいのがPrompt Magic V2です。
ほぼ同じプロンプトで、Prompt Magicを有効にしただけですが、こんな感じになります。上手く言語化できませんが、とにかくクオリティがグ~ンと上がります。(トークンは2倍消費されます)

更に有料プランユーザーだけが使用可能な「Alchemy」という強力な機能もあります。(トークン8倍消費!)
なお 思い通りのポージングを可能にするControlNet 機能の使い方については、別記事で解説しています。興味のある方は是非お読みください。
次に、生成された画像の下部に表示されるオプションアイコンについて解説します。
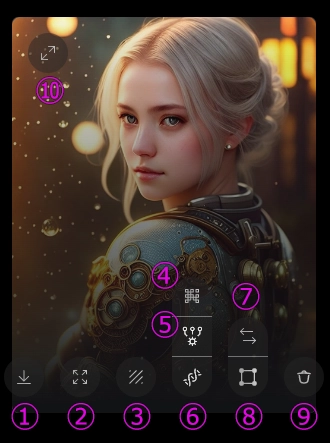
- Download image:生成した画像をダウンロードします。
- Unzoom image(BETA):クリックすると画面外側の領域を新たに生成してくれます。頭が切れちゃったなんて時に便利です。5トークンを消費。生成する領域を細かく指定したい場合は AI Canvas で細かい画像編集ができます。オリジナル 640×832 に対して、Unzoom image 処理後のサイズは 800×1024 でした。

- Remove background:背景を消去してアルファチャンネル付きのデータを生成します。黒い背景なので気になりませんが、ダウンロードして確認したところアルファのエッジ部分が黒くなっちゃってます。2トークンを消費

- Creative upscale:画像を拡大してくれる機能。以前は画面全体がぼやけてしまう不具合がありましたが、最近のアップデートで改善し画質が向上しました。先に Unzoom image 処理を行い、その後に拡大したところ画像サイズは 2112×2720 でした。5トークンを消費
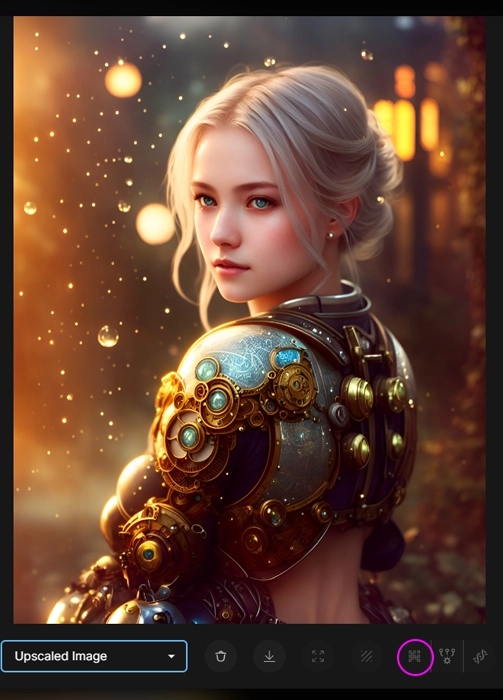
- Upscale image alternate:Creative upscale で詳細が失われる場合はこちらで拡大します。5トークンを消費。先に Unzoom image 処理を行い、その後に拡大したところ画像サイズは 2384×3056 でした。

- HD Upscale BETA:一部の画像に対してはうまく機能し、他の画像に対してはうまく機能しない実験的なアップスケーラー(←アプリ内でポップアップする解説文まま)先に Unzoom image 処理を行い、その後に拡大したところ画像サイズは 1600×2048 でした。5トークンを消費。…全3種類のアップスケーラーは、それぞれ出力サイズも画質も異なっており、どれが一番いいとも言えないので結局全部試してみる以外ないのですが…今回の結果に限って言えば、最も細部まで描き込まれているなと感じたのは、この HD Upscale でした。

- Use for image to image :クリックすると Image to Image 用の画像として登録されます。Image to Imageとは、登録した画像から新たなイメージを生成する機能。下の画像は別の新たなプロンプトを入力して生成したイメージで、Init Strength (初期強度)の値で元画像とのブレンド具合が変わります。
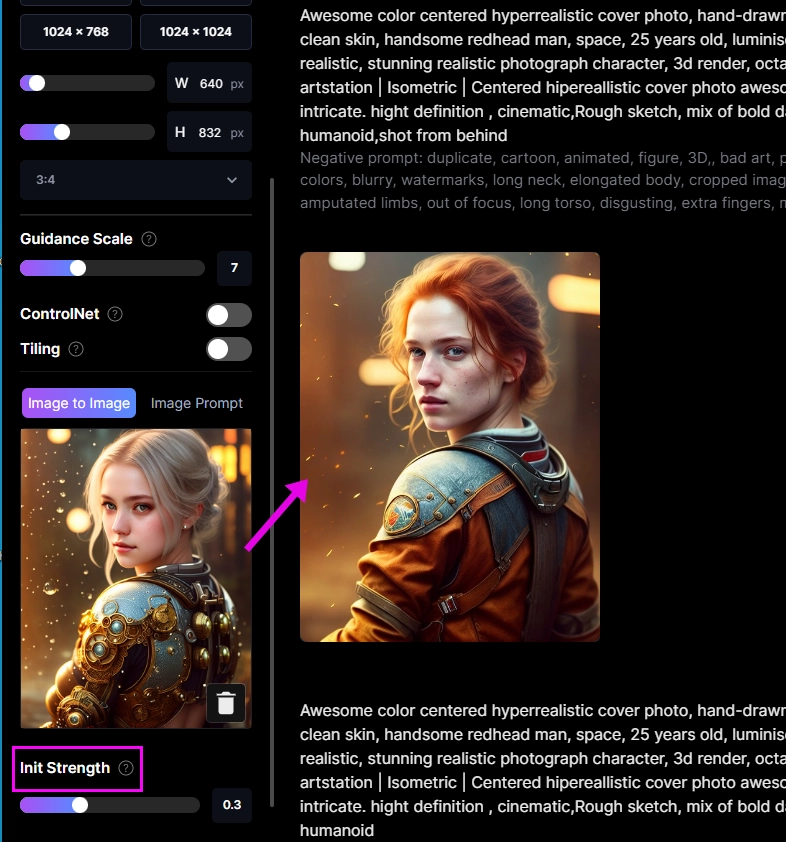
- Edit in canvas:AI Canvas 画面に移動します。エリアを指定して画像の描かれていない部分を新たに生成したり、マスク機能をつかって部分的に画像生成するなど、かなり高度な編集機能が利用できます。
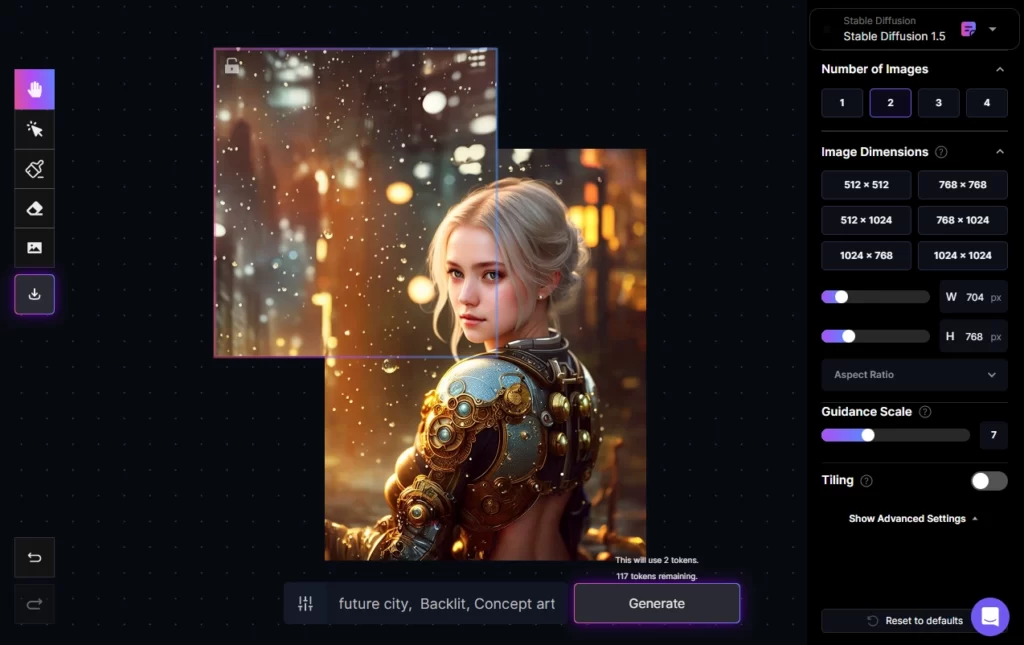
- Delete image:画像を完全に消去します。その画像に関連する全てのバージョンが消去されます。
- Enlarge image:拡大表示に切り替わります。
よくあるエラー
生成時に、「Content moderation filter」とのエラー表示が出ることがあります。これは記入したプロンプトに、不適切な内容が含まれている場合に生成を制限する機能です。無料版であれば生成画像は公開設定なので仕方のない仕様といえます。対象法としては、プロンプトから不適切と思われるワードを削除すればOKです。
今回は以上です。最後までお読みいただき有難うございます。






コメント