プレミアプロはレイヤーを含むフォトショップファイルを読み込む場合、レイヤーを維持したまま「シーケンス」として読み込むことが可能です。ところがこのシーケンス読み込み、あらかじめプレミアプロで開くことを意識した構造にしておかないと、そのメリットを十分に実感することはできないかもしれません。
ということで今回は、超便利そうなのに今一つ使いづらい Premiere Pro と Photoshop の連携のポイントについてお話しします。
PrとPs 連携のメリット
グラフィック素材をアニメーションさせようとしたときに、多くの場合 After Effects を使うと思います。ですがシンプルな動きで十分なのであれば「PSDシーケンス」を活用することで作業時間を節約できます。
しかしいくつか問題点もあるので、これらを解決できないことには全く使えない機能となってしまいます。
PSDのシーケンス読み込みで起きる不具合
① レイヤーグループを認識しない
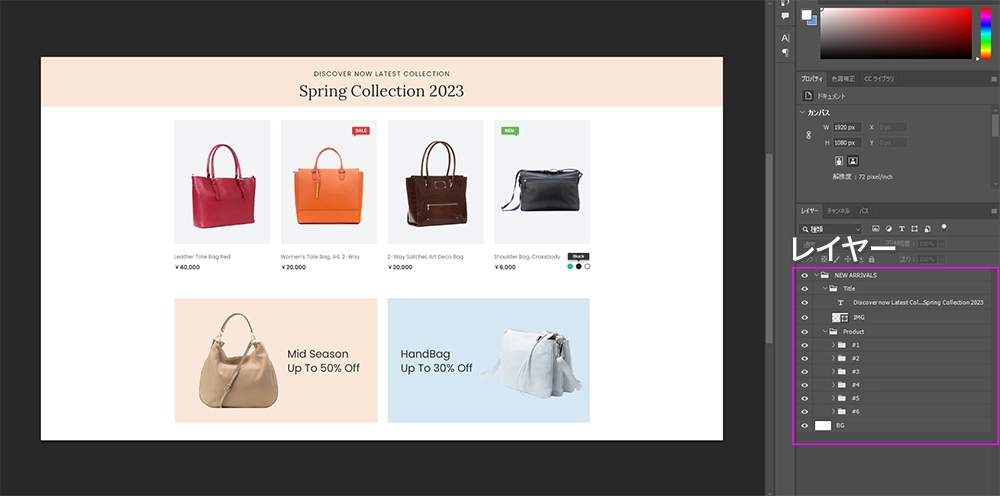
例えばこんなPSDファイルがあったとします。写真やテキストなど多くのレイヤーがありますが、ご覧の通りレイヤーをグループ化して見やすく整理されている状態です。このファイルをPremiere Proに読み込んでみたいと思います。
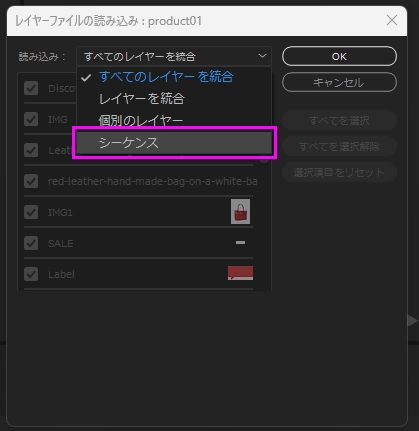
レイヤーを含んだPSDファイルを Premiere Pro に読み込むと、レイヤーを統合するか分割するかを聞いてきます。今回はレイヤーを分割して順番にアニメーションさせたいのでシーケンスを選択してからOKをクリックします。
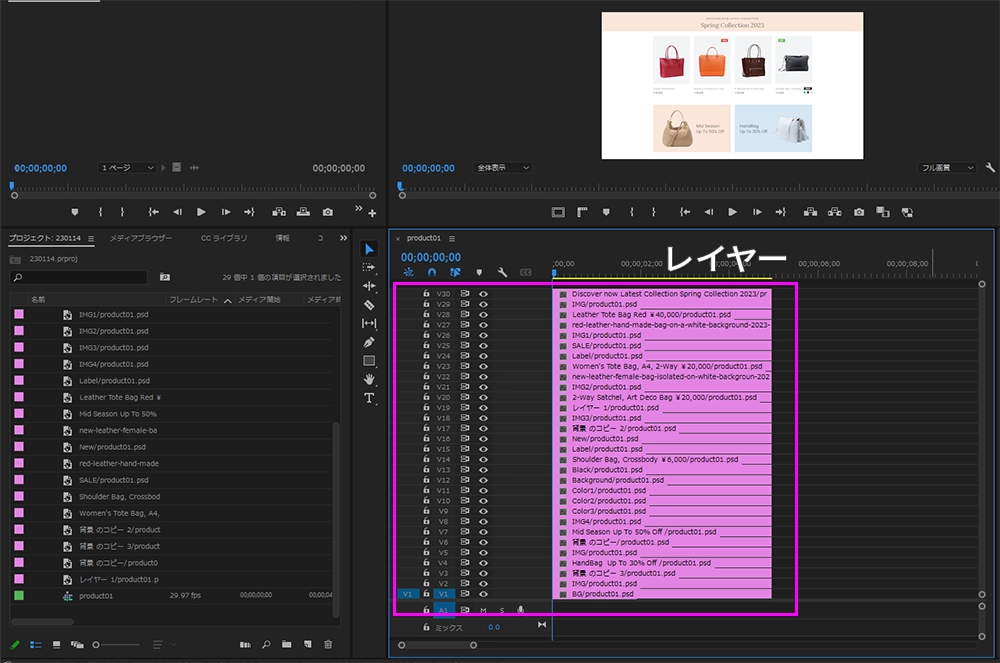
とりあえず正常に読み込まれたものの、やけにレイヤーが多いですよね。
実はPremiere Proはレイヤーのグループを認識できないので、全てのレイヤーがバラで展開されます。これではレイヤーが増えすぎてしまい、目的のレイヤーを探すだけでも一苦労です。この状態から再度ネストするというのも避けたいです。
② PSDを修正するとエラー
あとから修正する場合も注意が必要です。テキストの修正程度であれば問題ないのですが、フォトショップ側から写真データを差し替えたりするとPremiere Proに戻ったときにリンクが全滅します!
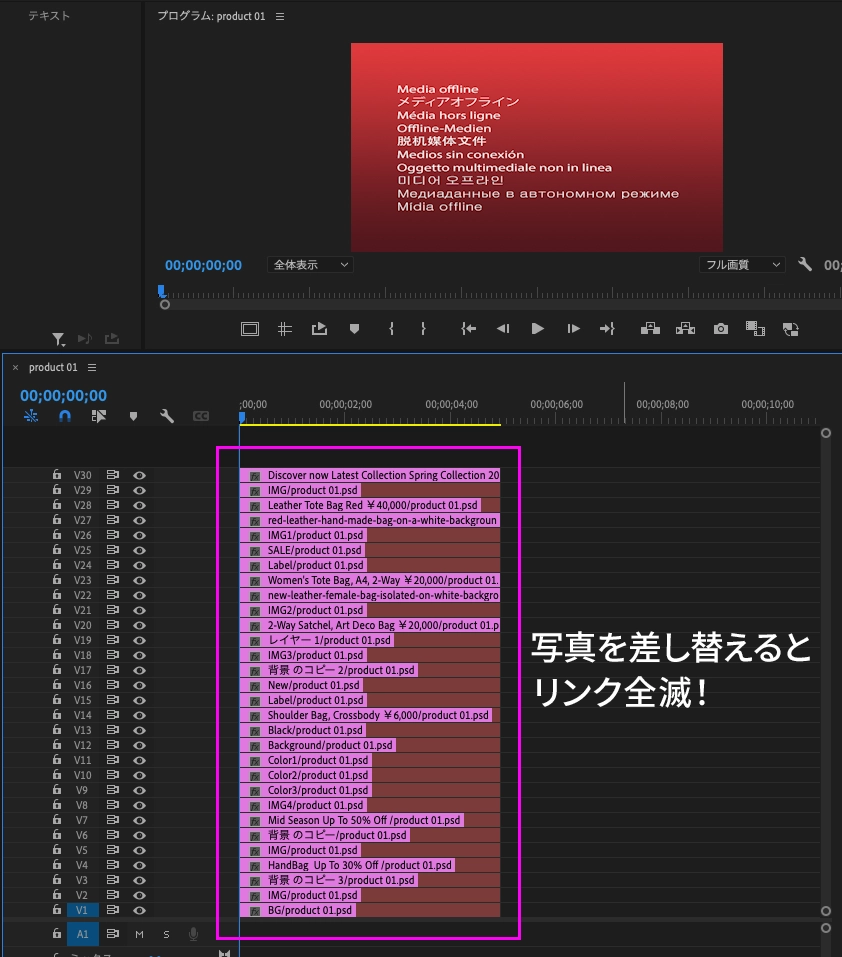
別アプリで作成したデータを読み込んでいる訳なので当然といえば当然なのですが、写真一枚修正するだけなのに1からやり直しというのも納得できません。
実はこれらの問題点。このあとご紹介するある方法で同時に解決することができます。




コメント