明るかったり…暗かったり…タイムラインに映像を並べていくと、異なる条件で撮影された様々な素材が並ぶことになります。それぞれの色合いをしっかりと補正してあげる事で、統一感のある視聴しやすい映像作品になります。
今回は、最新のバージョンアップで自動補正機能が便利に進化した Lumetriカラーの基本的な色補正の手順と、色の判断基準として欠かせないLumetriスコープの使い方についてお話ししたいと思います。
Lumetri スコープ

はじめに「Lumetriスコープ」の使い方です。Lumetriスコープが理解できると色補正を素早く行うことができます。
ワークスペースを「カラー」に切り替えると画面の左上にLumetriスコープが表示されると思います。右下のレンチアイコンを開くと色々なツールがあって、どれを使うか迷うかもしれませんが、個人的によく使うのは「波形(YC彩度なし)」と「ベクトルスコープYUV」です。最低限この2つがあればだいたい何とかなります。
波形(YC彩度なし)
輝度(ルミナンス)レベルを把握するためのモニターです。
基本的には波形の0〜100%(16〜235)までが、いわゆる放送基準レベルです。実際には109%までは許容範囲ですが、再生環境によっては100%を超えた部分はクリップされるので迷った時は100%に収めておくのが無難です。

例えばこちらのショットはプログラムモニター上では中央付近が白飛びしています。このまま書き出してYouTubeなどに公開すれば同じように白飛びした状態で再生されてしまいます。

しかし波形モニタを見ると100%以上の信号もしっかり記録されていることが分かります。波形が100%に収まるように調整してみるとハッキリと諧調が復活しました。
ベクトルスコープYUV
色相と彩度を確認するためのツールです。
左上方向に伸びるラインは「スキントーン」と呼ばれ、肌色を合わせる際の目安となります。人種を問わず全ての肌色の基準となるラインです。
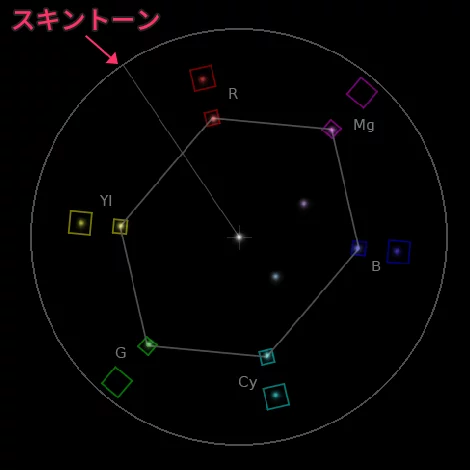
外側のターゲットが彩度100%で、内側のターゲットが75%です。これをむすんだ6角形のラインが目安となり、基本的にはこのラインに収まるようにように調整していきます。パソコンやスマホで視聴するコンテンツは超えても問題はありません。
またベクトルスコープは、ホワイトバランスを判断する際にも役立ちます。画面上の白い部分だけをマスクしてスコープに表示すると、どれくらいズレているかが視覚的によくわかります。
Lumetriカラー /基本補正
ここからはLumetriカラーの使い方について解説します。まずは色温度や明るさなどの調整を行う「基本補正」セクションです。
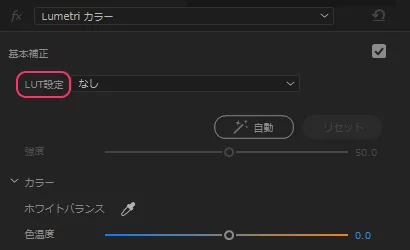
はじめに「Lut設定」のメニューがあります。Logなど特殊な形式で撮影された映像であれば、ここでLutの設定が必要です。カメラメーカー毎に配布されている専用Lutを使うのが一般的。広いダイナミックレンジで収録されたLog素材はLutを適用することで通常のモニターでも視聴可能な色域に変換されます。
自動補正機能が進化
基本補正セクションではLutに加えて、輝度・彩度に関する基本的なパラメータが並びます。新たに機能強化された「自動」ボタンがいい感じです。
以前は「彩度」が自動補正の対象外でしたが、最新バージョンでは基本セクションの全項目に対して補正されます。加えて「強度」のスライダーで全パラメータが一斉にグリグリ動きます。
また「ホワイトバランス」のスポイトを使って、白もしくはグレー(無彩色)の部分をクリックして色温度を合わせることができます。
Lumetriカラー /クリエイティブ
Look
基本補正セクションにあった「Lut」と似てますが、こちらの「Look」は既に基本的な色補正が完了した素材に対して、更に質感を増すために適用するカラープリセットです。
矢印ボタンでイメージをプレビューし、気に入ったプリセットが見つかったら画面内をクリックしてそのLookを適用させます。下にある「強さ」のスライダーで効果のかかり具合が調節できます。プリセットを削除するにはLookメニューから「なし」を選択します。
フェード
コントラストを下げた自然な効果が得られます。通常の素材にかけると眠たくなるだけで使いどころが難しいと感じていましたが、Log撮影された素材などに対しては途端に使えるパラメータとして大活躍します。
シャープ
特に説明不要だとは思いますがシャープネスのパラメータです。4K編集のタイムラインに2Kの素材をインサートするときなどにサッと対応できて結構助かります。
「自然な彩度」と「彩度」
- 「自然な彩度」彩度が低い部分だけを調整する
- 「彩度」全て彩度を一律に調整する
この違いを利用して、「彩度を下げて、自然な彩度を持ち上げるパターン」をよく使います。彩度がギラギラしたフッテージの彩度を一定のレベルに抑えながらコントロールできます。
シャドー色相調整/ハイライト色相調整
中心のポイントをドラッグすることでシャドーとハイライトの色合いを調整できるツールです。
ちなみにシャドーを寒色にしてハイライトを暖色に転がすパターンを「ティール&オレンジ」なんて呼んだりします。補色である青とオレンジを強調することでメリハリが出ます。
Lumetriカラー /カーブ
RGBカーブをはじめ、輝度や個々のカラーチャンネルを細かく設定できます
RGBカーブ
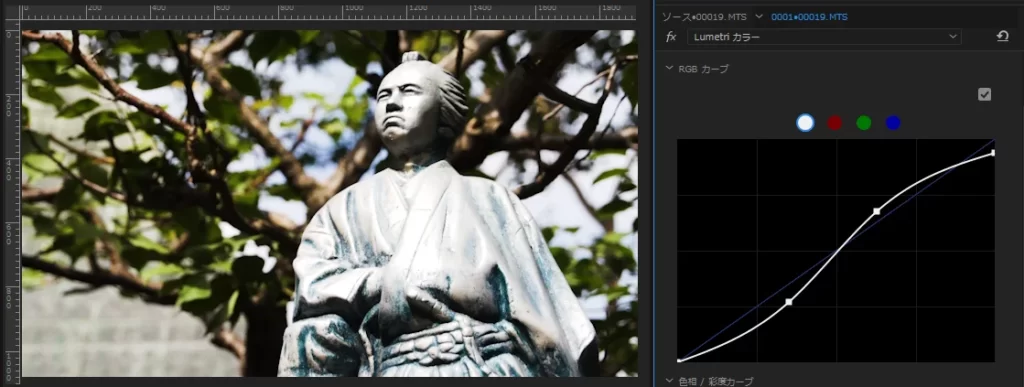
明るさやコントラストを調整するツールで、コントラストを強調する「S字カーブ」などが定番の使い方です。
マスターカーブ/R/G/B の各チャンネルを切り替えて使用します。
ちなみにリセットする場合は画面内をダブルクリックです。
色相・彩度カーブ
5種類のカーブがあり、細かい調整が出来ます。
画面内の好きな場所をスポイトで指定し、その範囲だけをを自在に操るイメージ。慣れると非常に使い易く、便利なツールです。
- 色相 vs 彩度 | 特定の色を選択し、彩度を調整します
- 色相 vs 色相 | 特定の色を選択し、別の色に変更します
- 色相 vs 輝度 | 特定の色を選択し、明るさを調整します
- 輝度 vs 彩度 | 特定の輝度を選択し、彩度を調整します
- 彩度 vs 彩度 | 特定の彩度を選択し、彩度を増減します
ちなみに「彩度 vs 彩度」は彩度を75%以内に抑える時に一撃で調整出来て超便利です。
Lumetriカラー /カラーホイールとカラーマッチ
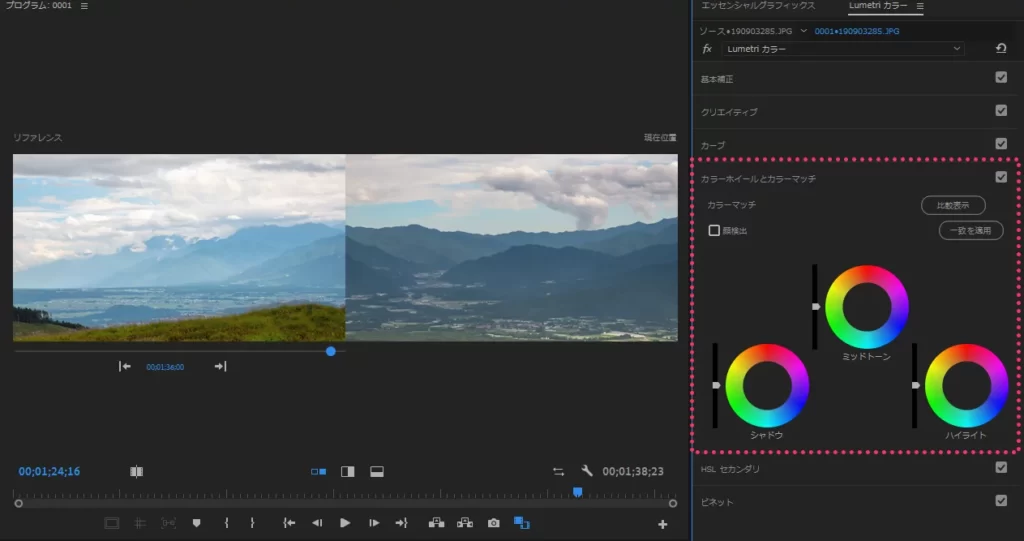
2つのショットを比較しながら色補正できます。
「比較表示」で2画面にしてから左にリファレンス、右に色補正したいショットを表示させます。後は「一致を適用」をクリックするだけで自動的に色合いを調整してくれます。どんなショットでも万能とは言えませんが、2画面の比較表示だけでもとても便利なツールです。人物が映っている映像の場合は「顔検出」にチェックを入れる事で肌色を中心にカラーマッチされます。
Lumetriカラー /HSL セカンダリ
Hue/Saturation/Luminance の各領域を指定してピンポイントに色補正することが出来ます。
全体の雰囲気はそのままに、例えば最後に肌色だけ追い込みたいなんて場面で威力を発揮します。
+と−のスポイトで肌の領域だけを選択します。
このとき、スポイトを滑らせるように操作すると選択しやすいです。
選択された領域に対して色補正を行います。
左上のアイコンで「ミッドトーンカラーホイール」と「3ウェイカラーホイール」を切り替えて使うことができます。
さらに「色温度/色かぶり補正/コントラスト/シャープ/彩度」などを使って細かい補正を行います。
Lumetriカラー /ビネット
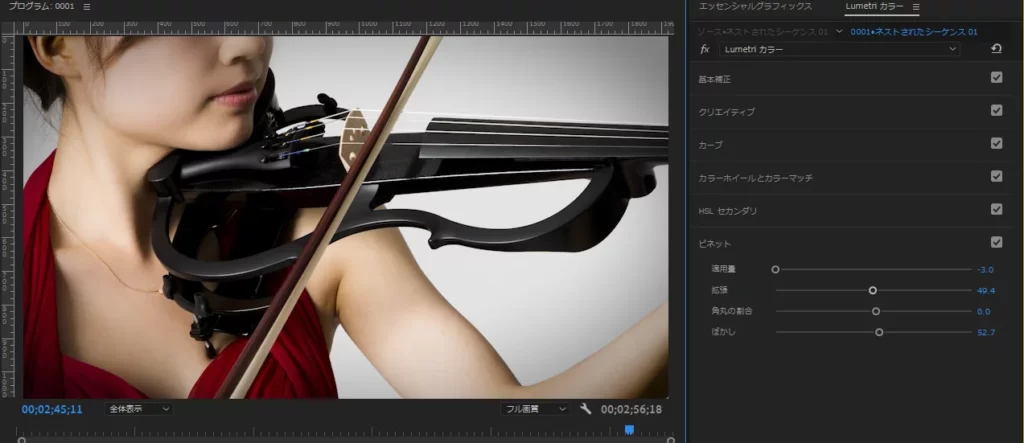
エッジをフェードアウトさせることで中央を明るく見せる効果が得られます。
- 適用量 : 左に動かせば暗く、右に動かせば白にすることもできます。
- 拡張 : ビネット範囲の調整
- 角丸の割合 : ビネットを好みの形に調整
- ぼかし : ビネットのボケ具合の調整
調整レイヤーの活用
Lumetriカラーは6つのセクションで構成されたとても多機能なツールです。全てを同時にコントロールしようとすると混乱してしまうことがあるので、そんなときは調整レイヤーを使って工程ごとに別けて考えます。
例えば、個々のクリップに対してはホワイトバランスや基本的な輝度、彩度の補正…いわゆる「カラコレ」だけを行います。更にシーン全体のトーンに深みを与える「カラーグレーディング」に関しては調整レイヤーに対して行います。通常カラーグレーディングはシーン全体に対して共通して適用できる事が多いので、カラグレ用の調整レイヤーを作っておくと把握しやすいタイムラインにすることができます。
色設定の保存
色補正の結果を保存して別のプロジェクトで再利用するには2種類の方法があります。
先ずはエフェクトコントロールパネルから保存する方法です。エフェクトコントロールパネル内でLumetriカラーをを右クリックして「エフェクトプリセット」として保存すれば、エフェクトパネルからいつでもドラッグ&ドロップで再利用することができます。
次はLumetriカラーの「Look」として書き出す方法です。Lumetriカラーパネルの右上のメニューから「.lookを書き出し」を選択することでプリセットとして保存することができます。独立したLookとして扱われるので個々のパラメータを再編集することはできませんが、他の編集者とカラーを共有する際には便利に使うことができます。
以上Lumetriカラーの使い方でした。最後までお読みいただき有難うございます。





コメント