キーフレームを使ったアニメーションや、複数のエフェクトを同時にかけるような演出も、エフェクトプリセットとして登録しておけば、次回からドラッグ&ドロップで簡単に再現することができます。特に基本的なエフェクトを組み合わせた簡単なモノほど、負荷も軽くトラブルも無いので意外と重宝します。
というわけで今回は、実例を挙げながら「簡単なトランジションを組んでから保存するまで」の流れを解説します。
ふたつのエフェクトを組み合わせたトランジション
こんな感じのトランジションを作っていきます。一瞬ただの「押し出し」かなと思わせて、実は「リニアワイプ」と「トランスフォーム」を同時にかけています。シンプルで使い勝手がよいのでおすすめです。
- タイムラインにクリップを2つ配置します。ここに1.5秒で画面が切り替わるような動きを付けていきます。
- 「リニアワイプ」を適用し、「変換終了」に50→0のキーフレームを打ち、画面の半分だけワイプするようなアニメーションを付けます。
- 次に「トランスフォーム」を適用し、「位置」に1920→960のキーフレームを打ち、残り半分がスライドするようなアニメーションを付けます。
エフェクトプリセットの登録
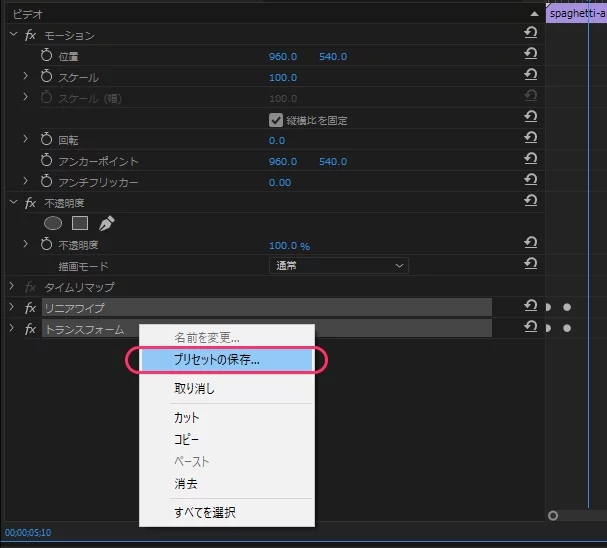
気に入ったトランジションができたら、エフェクトプリセットとして保存することができます。
今回使用した「リニアワイプ」と「トランスフォーム」を複数選択【Ctrl (command)+ 選択】して、右クリックから「プリセットの保存」を選び、好きな名前を付けます。
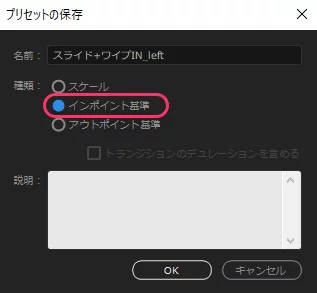
次に、保存したプリセットを使用する際のキーフレームの基準を指定します。今回の作例の場合は「インポイント基準」を選択しますが、この項目はあとから変更する事も可能です。
スケール
適用するクリップのデュレーションに応じてキーフレームをスケールさせる
インポイント基準
適用するクリップの先頭を基準にしてキーフレームを配置する
アウトポイント基準
適用するクリップの最後を基準にしてキーフレームを配置する
トランジションのデュレーションを含める
常にグレーアウトしたままの謎のパラメータ。クロスディゾルブのデュレーション違いを保存する為のモノですが…たぶん誰も使ってないです
保存したプリセットを整理する
登録したプリセットはエフェクトパネルのプリセットビンの中に保存されます。ここからタイムライン上のクリップにドラッグ&ドロップすることで簡単にエフェクトを再利用することができます。
プリセットビンを右クリックすると新規プリセットビンを作ることができるので、自作のプリセットが増えてきたらここからビンを作って整理できます。
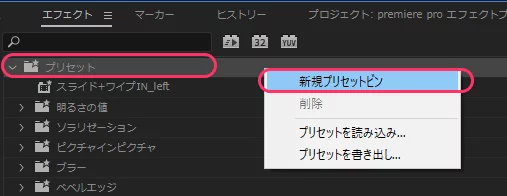
エフェクトプリセットの書き出し
また「プリセットを書き出し」を選択すると「.prfpset」の拡張子でファイルが書き出され、別の環境で読み込んだりシェアすることが可能です。
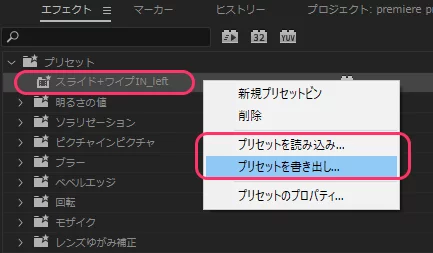
今回は以上です。最後までお読みいただき有難うございます。



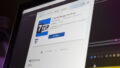

コメント