テキストやシェイプのアニメーション、エフェクト設定などを保存して、何時でも呼び出せる「アニメーションプリセット」は、After Effects の作業効率を大きく左右する必須の機能です。
そのまま使っても十分便利ですが、そこにプラグイン(無料)を組み合わせると、プリセットを動くサムネイル(GIF)で参照できるのでとても便利です。
今回は、ユーザープリセットの保存と、AEVIEWER2 Free というプラグインを活用してプリセットを管理するコツについて解説します。
アニメーションプリセットの登録
テキストレイヤーにつけたキーフレームアニメーションを保存する場合です。
はじめにエフェクト&プリセットパネルを表示します。ショートカットは、Windowsであれば [Ctrl+5] 、 Mac OSであれば [Command+5]です。

- プリセットとして登録したいレイヤープロパティを選択します。
- エフェクト&プリセットパネルの右下にあるアイコン(新規アニメーションプリセットを作成)をクリックします。
- ポップアップが開くのでファイル名を指定して保存します。(拡張子は .ffx)
※テキストのプロパティも一緒に選択して登録してしまうと、プリセットを使用する際に文字内容が置き換わってしまうので注意します。
アニメーションプリセットの保管場所
出来上がったアニメーションプリセットは下記の場所に保存されるのでフォルダを作って管理するとわかりやすくなります。
Documents > Adobe > After Effects 2022 > User Presets
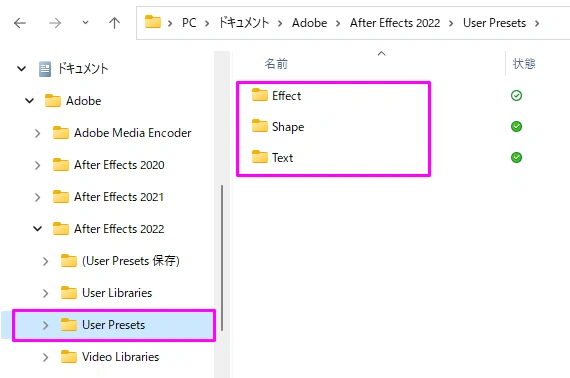
アニメーションプリセットの使用
登録したプリセットは「エフェクト&プリセット/アニメーションプリセット」の中に表示されます。
使用するときはプリセットを適用させたいレイヤーを選択してからプリセットをダブルクリック、もしくはドラック&ドロップで適用できます。そのとき、タイムラインの現在の時間インジケーターの場所がキーフレームの先頭になります。
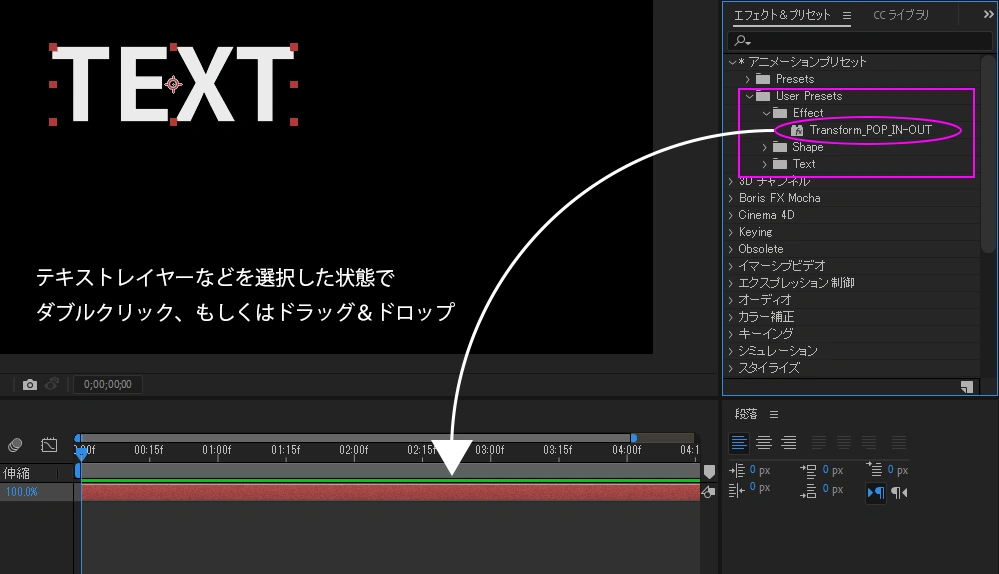
ユーザープリセットは御覧のようにテキストの一覧として表示されるので数が増えてくると少々不便です。アフターエフェクトに標準で入っているアニメーションプリセットであれば、「Bridge」経由で、動画のプレビューを参照できるのですが、残念ながら自作のプリセットを「Bridge」で参照しても動画でプレビューすることはできません。これを解決してくれるのがAEVIEWER2 Freeという無料プラグインです。
AEVIEWER2 Free とは
AEVIEWER2 Free(無料)は .ffx はもちろん、AEP や MOGRT など様々なファイルのプレビューとインポートを可能にするプラグインで、いわばBridge の上位互換ともいえるツール。
これを使うことで動画のサムネイルを見ながらユーザープリセットを快適に参照することが可能になります。ひと手間かければ無料版でも十分に役に立つので是非インストールをおすすめします。
AEVIEWER2 Free のインストールはこちら。
インストールが完了したら「ウインドウ/エクステンションから」AEVIEWER2 を起動します。
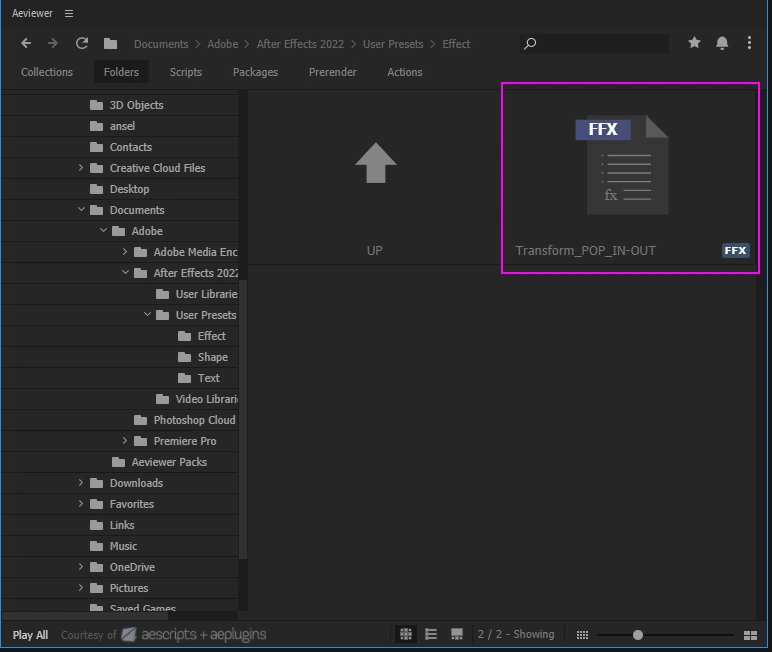
Foldersタブからユーザープリセットの保存場所に移動して先程保存したプリセットを見てみます。初期状態ではこんな感じで画像のサムネイルが表示されるだけですが、実は別途GIFを出力するだけで簡単に動画サムネイルを仕込むことが可能です。ちなみに有料版であればGIFの出力がサポートされているらしいので、興味がある方は公式サイトをご確認ください。
サムネイル用のGIFを仕込む
サムネイル化の手順はいたって簡単です。
同名のGIFを同じ場所に置く、以上!
必要な作業はプリセットの登録時にサムネイル用のアニメーションGIFも合わせて出力するだけ。面倒な紐づけ作業などは一切必要ありません。
- After Effectsは直接GIFを出力できないので、Media Encoder 経由で書き出します
- 必ずプリセットファイル(.ffx)と同じ名前でGIFを作り、同じ場所に格納します
- サイズは320×180など小さくても十分
- 透明部分は必要ないので「なし」に設定します
- 動く必要がなければjpegでもOK
左下の「Play All」ボタンをクリックすると全てのサムネイルが同時に再生されるので迫力満点です。文字だけを見てプリセットを探す場合に比べてとても効率的ですし、自作プリセットが増えくると見ているだけで満足感がハンパないです。是非お試しください。
今回は以上です。最後までお読みいただきありがとうございます。




コメント